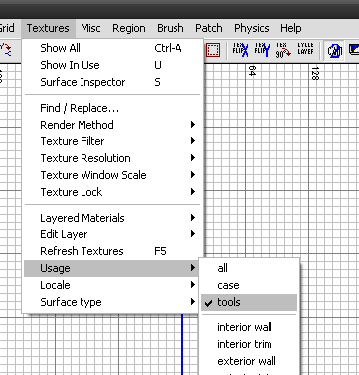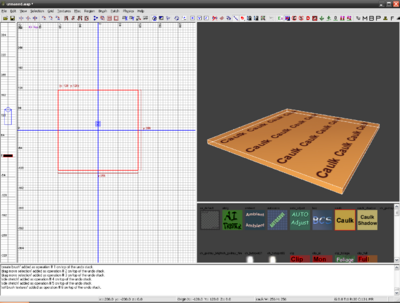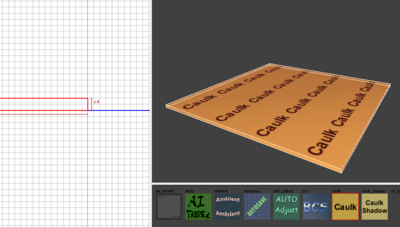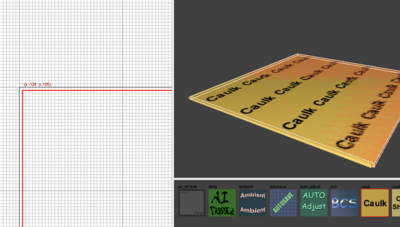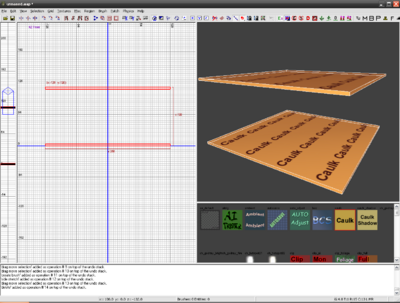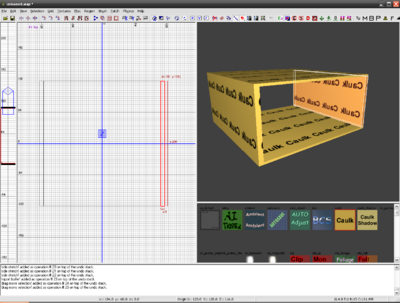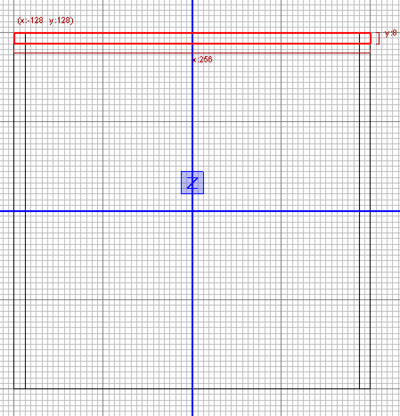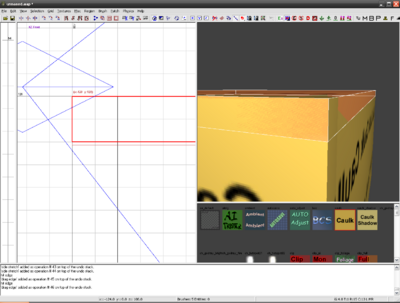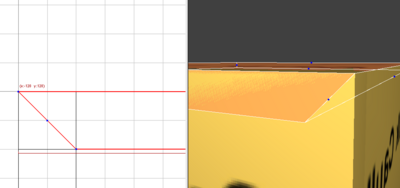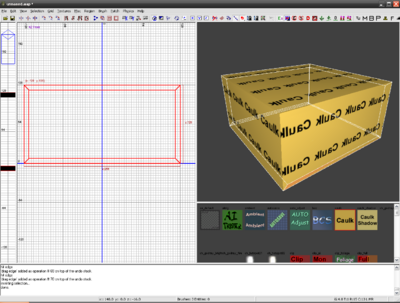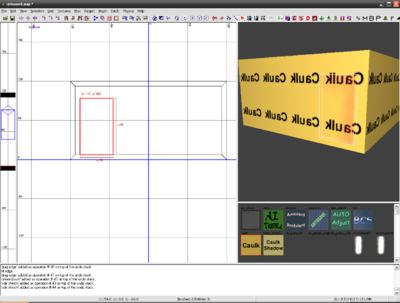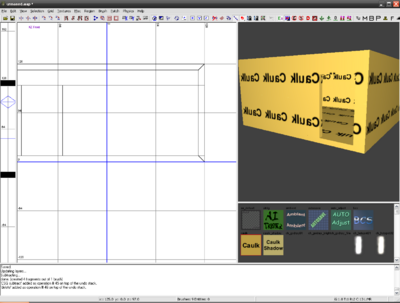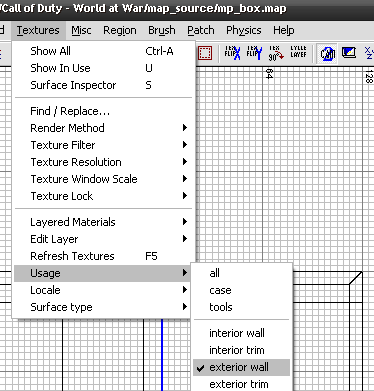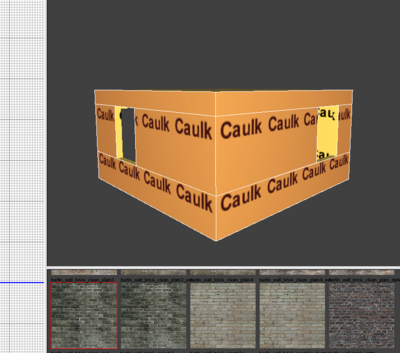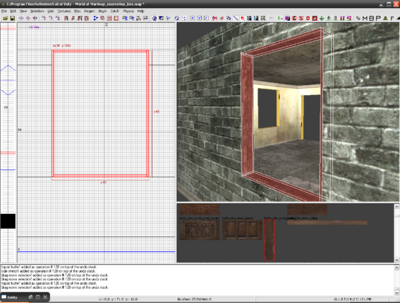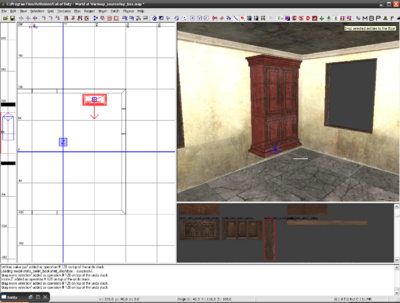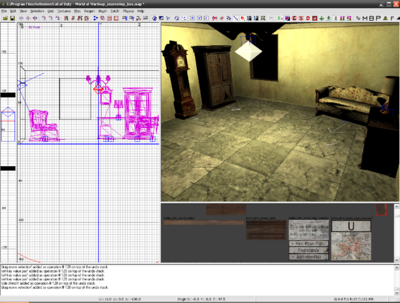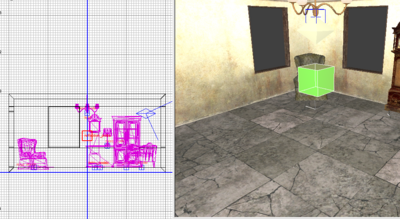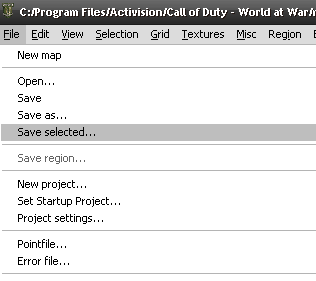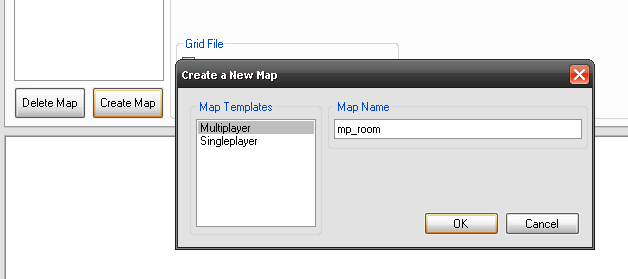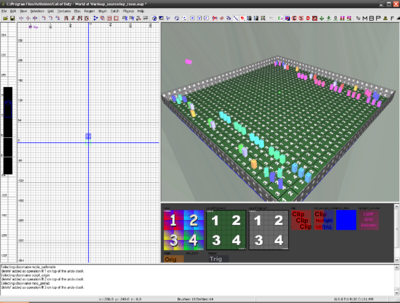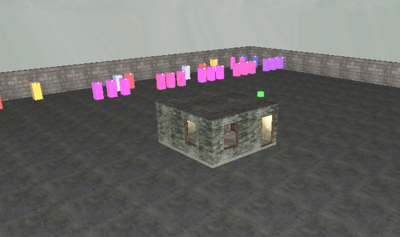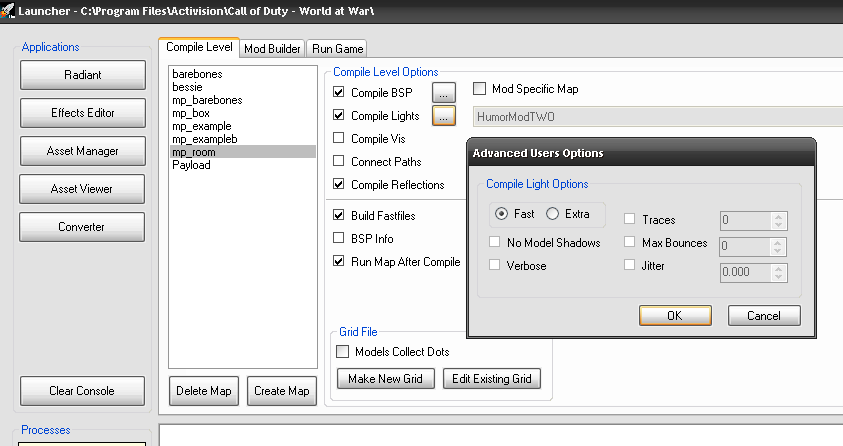Call of Duty 5: Building a Simple Room: Difference between revisions
m (→Models) |
No edit summary |
||
| (17 intermediate revisions by 2 users not shown) | |||
| Line 1: | Line 1: | ||
{{Note|Tutorial explaining step-by-step How to create your first room using the Base Tools from CODWAW Radiant.}} | |||
{{Noob_approved}} | |||
=Creating Base Brushes= | =Creating Base Brushes= | ||
{{Info|Check the [[Call of Duty 5: Gameplay standards|Gameplay standards]] for Walls sizing.}} | |||
As a rule, always use either ''Caulk'' to build your base brushes (floors, walls, ceilings..). ''Case Tools'' can also be used, it gives a scale when building by having numbers on the texture. | As a rule, always use either ''Caulk'' to build your base brushes (floors, walls, ceilings..). ''Case Tools'' can also be used, it gives a scale when building by having numbers on the texture. | ||
| Line 30: | Line 31: | ||
[[Image:first_room_3.png|400px]] | [[Image:first_room_3.png|400px]] | ||
==Create the ceiling== | ==Create the ceiling== | ||
| Line 36: | Line 38: | ||
* Select the floor you've just made and hit ''Spacebar'' to clone it (duplicate). | * Select the floor you've just made and hit ''Spacebar'' to clone it (duplicate). | ||
{{Warning|When cloning using the ''Spacebar'' Radiant will always move the clone item 1 unit to the right and 1 unit to the bottom on Z axis!}} | |||
| Line 69: | Line 72: | ||
{{Warning|The wall is now 16 units to big of course so adjust it so it fits thesize of the other walls.}} | |||
| Line 122: | Line 125: | ||
52 wide/68 high (inside the frame) | 52 wide/68 high (inside the frame) | ||
==Doors== | ==Doors== | ||
| Line 141: | Line 145: | ||
For the windows do exactly like for the door but change the brush size to 52 units wide & 68 units high: | For the windows do exactly like for the door but change the brush size to 52 units wide & 68 units high: | ||
[[Image:Warning.png]] Note that for good Mantle, windows | [[Image:Warning.png]] Note that for good Mantle, windows should be place at 32 Units from the floor. | ||
[[Image:first_room_16.png|400px]] | [[Image:first_room_16.png|400px]] | ||
| Line 154: | Line 158: | ||
* In the 3D View, using CRTL+SHIFT (hold them) and LMB select all the exterior faces of the room | * In the 3D View, using CRTL+SHIFT (hold them) and LMB select all the exterior faces of the room | ||
{{Info|If you do not use CRTL+SHIFT+LMB but simply SHIFT+LMB then you will select the all brush, all faces would then be textured.}} | |||
* Click on the texture of your choice, in this example i used '''berlin_wall_brick_clean_plain3''': | * Click on the texture of your choice, in this example i used '''berlin_wall_brick_clean_plain3''': | ||
| Line 161: | Line 167: | ||
{{Info|You can now adjust the texture placement by using ALT+RMB and drag the texture around.}} | |||
* To do the roof & insides of the room repeat the above steps but select appropriate textures: | * To do the roof & insides of the room repeat the above steps but select appropriate textures: | ||
| Line 167: | Line 173: | ||
[[Image:first_room_19.png|400px]] | [[Image:first_room_19.png|400px]] | ||
{{Info|On the above picture i added a Trim on bottom by cutting a line on each wall brush on Bottom.}} | |||
| Line 179: | Line 188: | ||
{{Info|Tip: Once you created one set of trimmings, just select all the brushes and clone (Spcebar) then drag the lot over the next window, door.}} | |||
* Result: | * Result: | ||
| Line 191: | Line 200: | ||
To make the room a bit more lively you can place Models in it | To make the room a bit more lively you can place Models in it | ||
{{Warning|misc_prefabs has dissapeared from COD4 Modtools as now most Xmodels are already clipped!}} | |||
* Anywhere inside the 2D view use the RMB and select Misc > Models then Browse to | * Anywhere inside the 2D view use the RMB and select Misc > Models then Browse to | ||
| Line 199: | Line 208: | ||
And pick a model of your choice. | And pick a model of your choice. | ||
{{Info|To facilitate Xmodel choice use [http://www.zeroy.com/gallery2/ this gallery]}} | |||
* Now move your model to where you want it. | * Now move your model to where you want it. | ||
| Line 217: | Line 226: | ||
[[Image:first_room_25.png|400px]] | [[Image:first_room_25.png|400px]] | ||
=Light= | |||
*To create a light right click on the 2D view and select "light". | |||
*If your light is too small or too big you can open the entity editor with "n" and type in the Key / Value of radius. A number of other things can be changed there like Intensity or color of the light | |||
*Select and move the light to match with where the Light fitting Model is: | |||
{{Info|Althought not accurate for shadows you can use the Light preview by pressing F8}} | |||
[[Image:first_room_26.png|400px]] | |||
=Reflection probe= | |||
As seen in the [[Call of Duty 5: Reflection Probes|Adding Reflection Probes]] tutorial, you need to place at least one probe in the room: | |||
* Right click on 2D view inside the room and select Reflection probe | |||
* place the probe in the middle of the room: | |||
[[Image:first_room_27.png|400px]] | |||
=Saving the room as prefabs= | |||
Now that the room is ready for test let's save it as a prefab for re-use in a Map/Level: | |||
* Select all items on the editor by pressing ''I'' | |||
* Go to File > Save Selected As > Browse to _prefabs and save as room.map | |||
[[Image:first_room_28.png]] | |||
=Test the room= | |||
==Create a new map== | |||
* open the launcher and click on ''CREATE MAP'' | |||
* name the map mp_room (select Multiplayer) | |||
[[Image:first_room_29.png]] | |||
==Place prefab in the map== | |||
* Open Radiant and go File > open > mp_room | |||
* For the test delete all nodes, script_origin and DOM flag to leave only the SPAWNS Entities, Global intermission and Reflection probe: | |||
[[Image:first_room_30.png|400px]] | |||
* To place the room prefab Right-click on the 2D view > Misc > prefab > Browse to the prefab created earlier | |||
* Once the prefab is in the map, place it on the ground and away from the Spawns: | |||
[[Image:first_room_31.png|400px]] | |||
* You noticed the mp_room floor and walls are using a ''Case Tool'' textures, lets replace this by something more appropriate then SAVE. | |||
[[Image:first_room_32.png|400px]] | |||
=Compile and Run the Map= | |||
* In the launcher select your map mp_room and select the following options: | |||
[[Image:first_room_33.png]] | |||
* If sall went well (i'm sure it did!) then you should end up in your mp_room map and the prefab should be there! | |||
[[Image:first_room_34.png|600px|center]] | |||
{{Warning|A few Models picked for this example werent actually clipped and the skybox will be missing from the Map test but this is only a demo :)}} | |||
=Downloading the prefab= | |||
{{Download|http://wiki.modsrepository.com/codww_files/room_prefab_codww.zip|HERE|If you have difficulties or just to compare you can download the '''room.map''' prefab and the map '''mp_room.map'''}} | |||
--[[User:Zeroy|Zeroy.]] 13:01, 25 November 2008 (UTC) | |||
[[Category:Call of Duty 5]] | |||
[[Category:Basic Editing]] | |||
[[Category:Mapping]] | |||
[[Category:Brush Work]] | |||
Latest revision as of 03:55, 15 April 2009

Creating Base Brushes
As a rule, always use either Caulk to build your base brushes (floors, walls, ceilings..). Case Tools can also be used, it gives a scale when building by having numbers on the texture.
When opening Radiant you will be in Z Axis by default (notice the Z on the 2D Window on left).
- Go select the Tools textures from Textures Menu:
Create the floor
- Using the 2D window create a brush (LMB and drag towards bottom right of screen) that is 256*256
- Change the Axis by clicking on this icon:
 or using CTRL+Tab, you can now see the floor thickness, by default at 8 units. Reduce this to 8 Units.
or using CTRL+Tab, you can now see the floor thickness, by default at 8 units. Reduce this to 8 Units.
Create the ceiling
- Go back to Z axis view (CTRL+TAB 2 times)
- Select the floor you've just made and hit Spacebar to clone it (duplicate).
- Select the cloned brush and move it so that you have 112 Units between top of floor to start of ceiling:
Create the walls
- Place the 2D View on either X or Y axis
- Now for the walls, create a new brush from the top of the floor to the start of the ceiling, making sure its 8 units thick this time:
- Now Clone that wall and drag it to the opposite end:
- Clone that wall now and drag to the opposite end:
Adjust corners
To avoid any texture overlapping and seal our room correctly you must adjust the corner of each brush to fit each other at an angle. To do so we will use the vertices from each brush and move them.
- Select any of the brush previously created, place the 2D view so that you can see the side of the brush like this:
- Now press E on keyboard to enter the Edit mode, you will see Blue dots showing at each end of the brush lines.
- Drag and drop the bottom blue dot so that it flushes at 45Degrees with the corner:
- Repeat for each brush, and each corner or each brush to obtain the following:
Doors & Windows
CODWW Radiant brings back the GSC Substract!! Basically the CSG Substract is a quick and easy way to make doors and windows, it substract the volume of a brush if place on top of another, let's see how this works:
![]() As earlier, check the Gameplay standards for Doors & Windows Sizing. In summary:
As earlier, check the Gameplay standards for Doors & Windows Sizing. In summary:
- Single door:
54 units wide/ 92 units high (inside the frame)
- Double door:
108 units wide/ 92 units high (inside the frame)
- Window:
52 wide/68 high (inside the frame)
Doors
- Create a brush 54 units wide & 92 units high and place over one of the wall, starting from floor level on:
- With this new brush selected on top of the wall, Hit the CSG Substract Button on toolbar
 , then hit Suppress to delete the brush, the door space is now cut into the wall!
, then hit Suppress to delete the brush, the door space is now cut into the wall!
Windows
For the windows do exactly like for the door but change the brush size to 52 units wide & 68 units high:
 Note that for good Mantle, windows should be place at 32 Units from the floor.
Note that for good Mantle, windows should be place at 32 Units from the floor.
Texturing
First you will need to select a texture. Treyarch have created sections/category of textures, when its not the best it does help to pinpoint what you need. Let's pick an 'Exterior Wall' Texture,
- In the 3D View, using CRTL+SHIFT (hold them) and LMB select all the exterior faces of the room
- Click on the texture of your choice, in this example i used berlin_wall_brick_clean_plain3:
- To do the roof & insides of the room repeat the above steps but select appropriate textures:
Windows & Doors Trims
Now to create some window prefabs trims. In past version of Radiant the Tools always included some doors and windows prefabs of different size, sadly not this time. Oh well, let's create them ourselves!
- Typically all you need to do is to create small woodden brushes of 1-2 units thick and place around the door and windows place in the walls, in this example i used the texture berlin_trim_wood_plain2 and used brushes of 1 units thick.
- Result:
Models
To make the room a bit more lively you can place Models in it
- Anywhere inside the 2D view use the RMB and select Misc > Models then Browse to
C:\Program Files\Activision\Call of Duty - World at War\raw\xmodel\
And pick a model of your choice.
- Now move your model to where you want it.
- If the model should be on the floor then use the drop model tool from toolbar after making sure you have the Force drop height to 0 selected too:

- Place a few more models around, a light fitting as well:
Light
- To create a light right click on the 2D view and select "light".
- If your light is too small or too big you can open the entity editor with "n" and type in the Key / Value of radius. A number of other things can be changed there like Intensity or color of the light
- Select and move the light to match with where the Light fitting Model is:
Reflection probe
As seen in the Adding Reflection Probes tutorial, you need to place at least one probe in the room:
- Right click on 2D view inside the room and select Reflection probe
- place the probe in the middle of the room:
Saving the room as prefabs
Now that the room is ready for test let's save it as a prefab for re-use in a Map/Level:
- Select all items on the editor by pressing I
- Go to File > Save Selected As > Browse to _prefabs and save as room.map
Test the room
Create a new map
- open the launcher and click on CREATE MAP
- name the map mp_room (select Multiplayer)
Place prefab in the map
- Open Radiant and go File > open > mp_room
- For the test delete all nodes, script_origin and DOM flag to leave only the SPAWNS Entities, Global intermission and Reflection probe:
- To place the room prefab Right-click on the 2D view > Misc > prefab > Browse to the prefab created earlier
- Once the prefab is in the map, place it on the ground and away from the Spawns:
- You noticed the mp_room floor and walls are using a Case Tool textures, lets replace this by something more appropriate then SAVE.
Compile and Run the Map
- In the launcher select your map mp_room and select the following options:
- If sall went well (i'm sure it did!) then you should end up in your mp_room map and the prefab should be there!

Downloading the prefab
![]() If you have difficulties or just to compare you can download the room.map prefab and the map mp_room.map HERE
If you have difficulties or just to compare you can download the room.map prefab and the map mp_room.map HERE
--Zeroy. 13:01, 25 November 2008 (UTC)