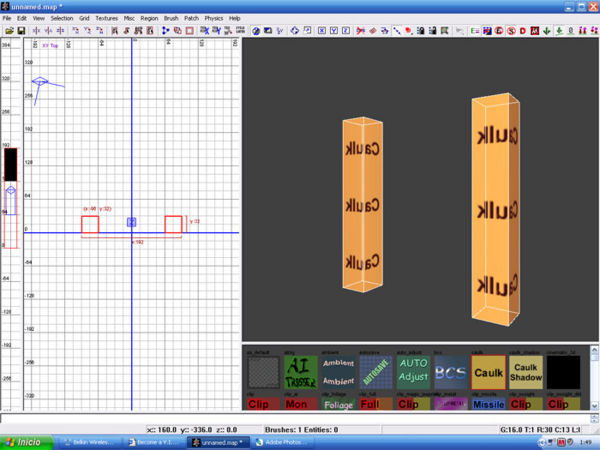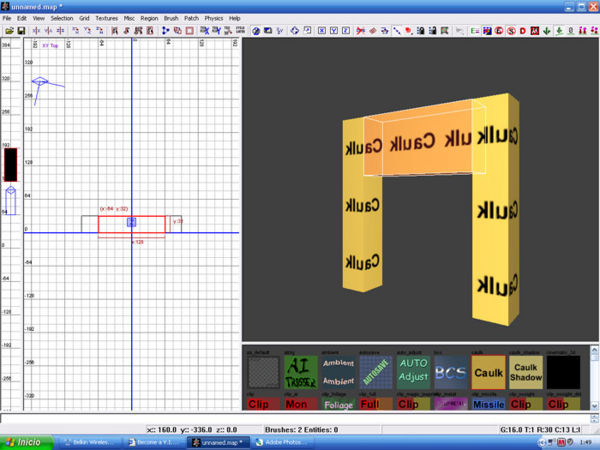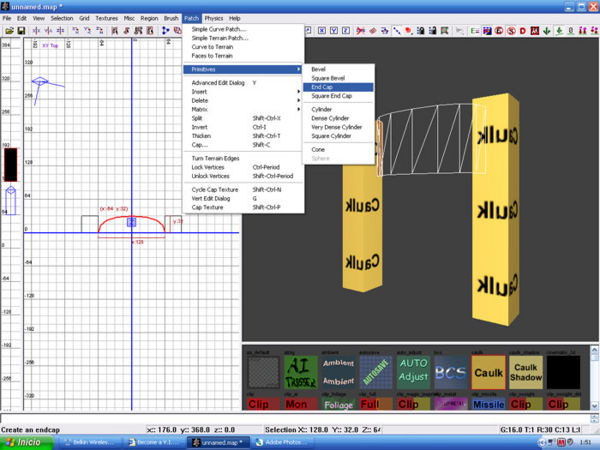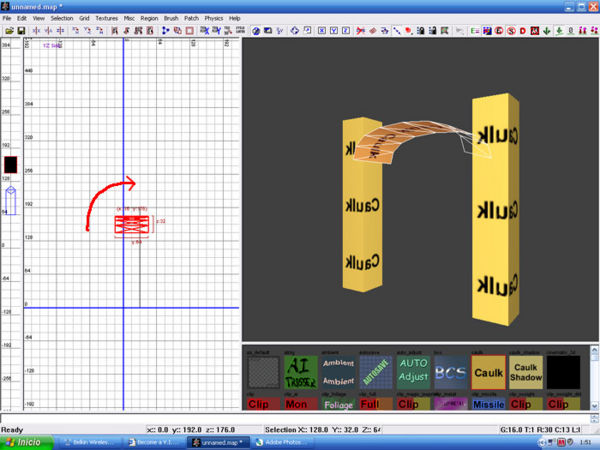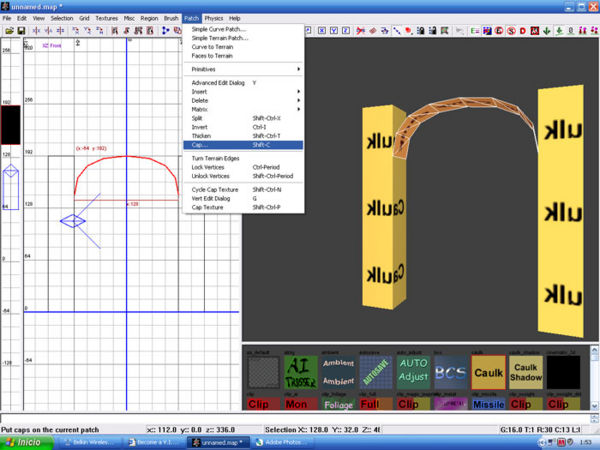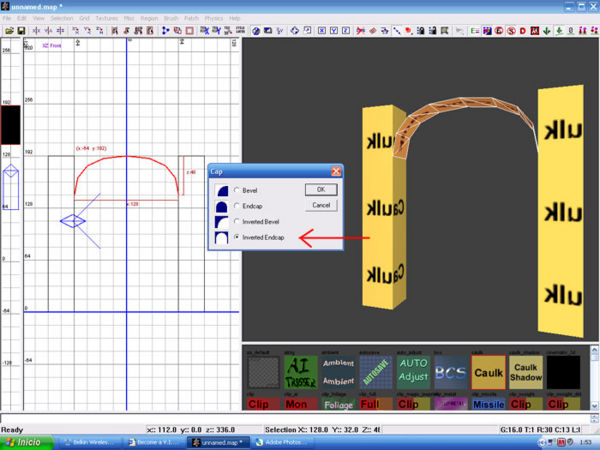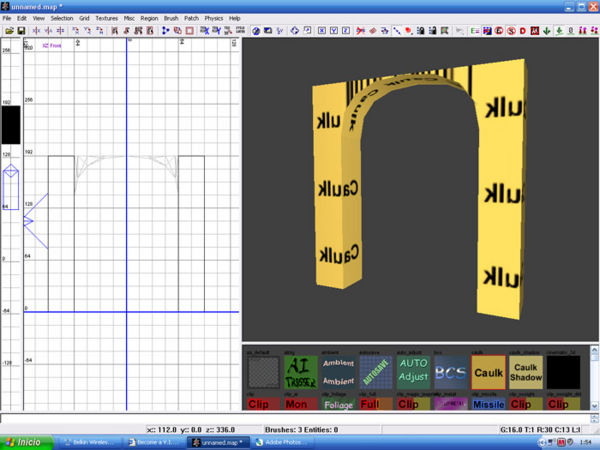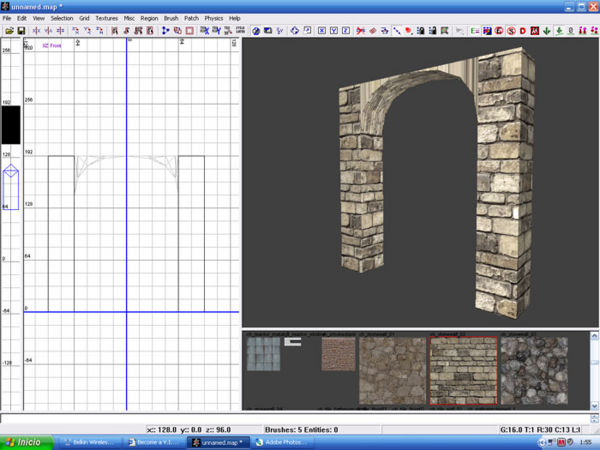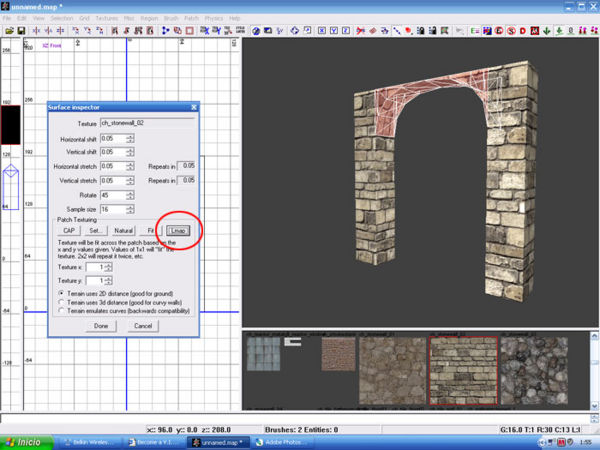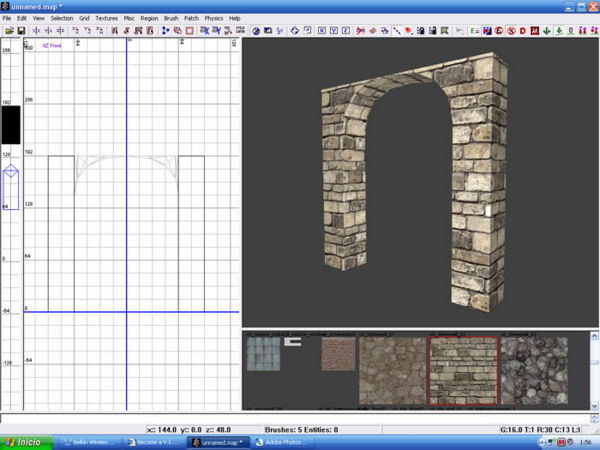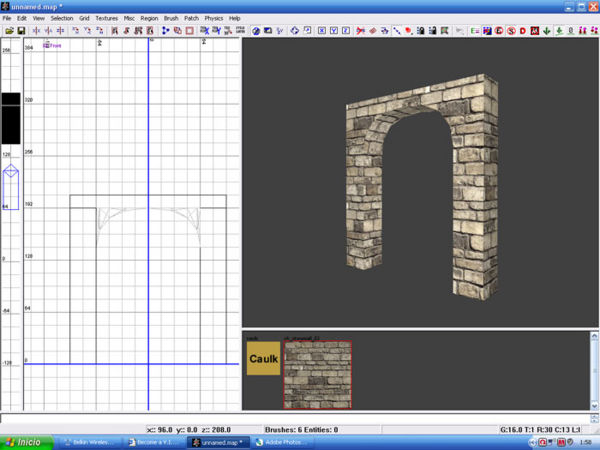Call of Duty 4: Arches: Difference between revisions
Jump to navigation
Jump to search
One richard (talk | contribs) No edit summary |
mNo edit summary |
||
| (7 intermediate revisions by 2 users not shown) | |||
| Line 1: | Line 1: | ||
By One Richard | [[Category:Call of Duty 4]] | ||
[[Category:Radiant]] | |||
[[Category:Basic Editing]] | |||
[[Category:Arches]] | |||
[[Category:Brush Work]] | |||
<br>By One Richard | |||
[[Image:Nutshell.png]] This tutorial will show you how to create arches (The easy way). | |||
== Step 1 (Structure) == | == Step 1 (Structure) == | ||
First you do is to determine the place you are going to locate the arch. | *First you do is to determine the place you are going to locate the arch. | ||
In this case I will do it between these two columns. | In this case I will do it between these two columns. | ||
| Line 12: | Line 16: | ||
Create a brush that will represent the total size of it. | *Create a brush that will represent the total size of it. | ||
[[Image:Arches_2.jpg|600px]] | [[Image:Arches_2.jpg|600px]] | ||
With the brush selected, go to '''Patch > Primitive > End Cap''', this will convert th brush in to a curved patch. | *With the brush selected, go to '''Patch > Primitive > End Cap''', this will convert th brush in to a curved patch. | ||
[[Image:Arches_3.jpg|600px]] | [[Image:Arches_3.jpg|600px]] | ||
Usually it needs to be rotated and scaled to fit in its place. | *Usually it needs to be rotated and scaled to fit in its place. | ||
[[Image:Arches_4.jpg|600px]] | [[Image:Arches_4.jpg|600px]] | ||
When done, just go to | *When done, just go to '''Patch > Cap'''. | ||
[[Image:Arches_5.jpg|600px]] | [[Image:Arches_5.jpg|600px]] | ||
In the small options windows that pops up just check '''Inverted Endcap'''. | *In the small options windows that pops up just check '''Inverted Endcap'''. | ||
[[Image:Arches_6.jpg|600px]] | [[Image:Arches_6.jpg|600px]] | ||
The basic structure of the arch is done. | *The basic structure of the arch is done. | ||
[[Image:Arches_7.jpg|600px]] | [[Image:Arches_7.jpg|600px]] | ||
| Line 43: | Line 47: | ||
== Step 2 (Texturing) == | == Step 2 (Texturing) == | ||
When applying textures to this arch you may notice that some of them just doesnt look correct or simply looks a bit trange. | |||
*When applying textures to this arch you may notice that some of them just doesnt look correct or simply looks a bit trange. | |||
[[Image:Arches_8.jpg|600px]] | [[Image:Arches_8.jpg|600px]] | ||
When this happen, | *When this happen, just select all the strange looking faces, and press ¨'''S'''¨ for the Surface Editor and click '''Lmap'''. | ||
[[Image:Arches_9.jpg|600px]] | [[Image:Arches_9.jpg|600px]] | ||
Also maybe you will need to select some faces individually to rotate or correct the direction of the texture. | *Also maybe you will need to select some faces individually to rotate or correct the direction of the texture. | ||
[[Image:Arches_10.jpg|600px]] | [[Image:Arches_10.jpg|600px]] | ||
As a final touch I added a block on top of the arch to complete the structure and now is ready to use. | *As a final touch I added a block on top of the arch to complete the structure and now is ready to use. | ||
[[Image:Arches_11.jpg|600px]] | [[Image:Arches_11.jpg|600px]] | ||
<br><br> | |||
Latest revision as of 19:12, 3 November 2008
By One Richard
![]() This tutorial will show you how to create arches (The easy way).
This tutorial will show you how to create arches (The easy way).
Step 1 (Structure)
- First you do is to determine the place you are going to locate the arch.
In this case I will do it between these two columns.
- Create a brush that will represent the total size of it.
- With the brush selected, go to Patch > Primitive > End Cap, this will convert th brush in to a curved patch.
- Usually it needs to be rotated and scaled to fit in its place.
- When done, just go to Patch > Cap.
- In the small options windows that pops up just check Inverted Endcap.
- The basic structure of the arch is done.
Step 2 (Texturing)
- When applying textures to this arch you may notice that some of them just doesnt look correct or simply looks a bit trange.
- When this happen, just select all the strange looking faces, and press ¨S¨ for the Surface Editor and click Lmap.
- Also maybe you will need to select some faces individually to rotate or correct the direction of the texture.
- As a final touch I added a block on top of the arch to complete the structure and now is ready to use.