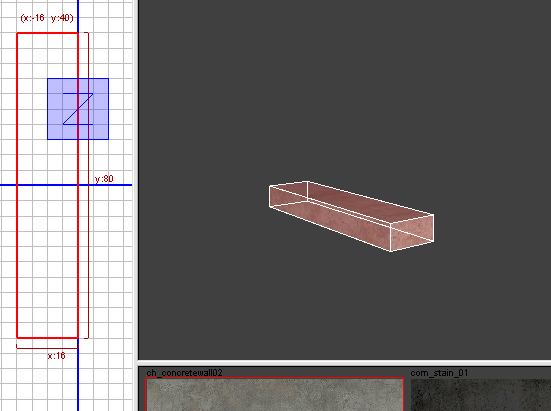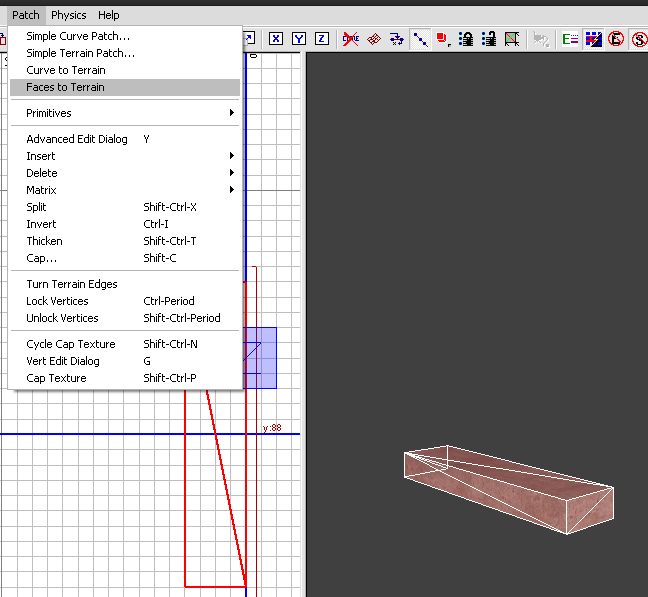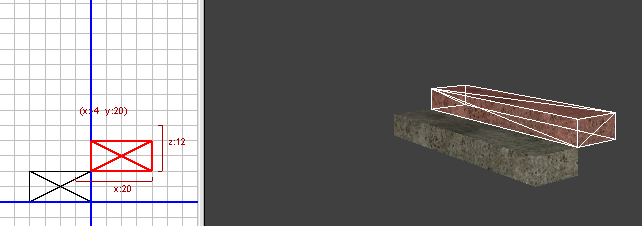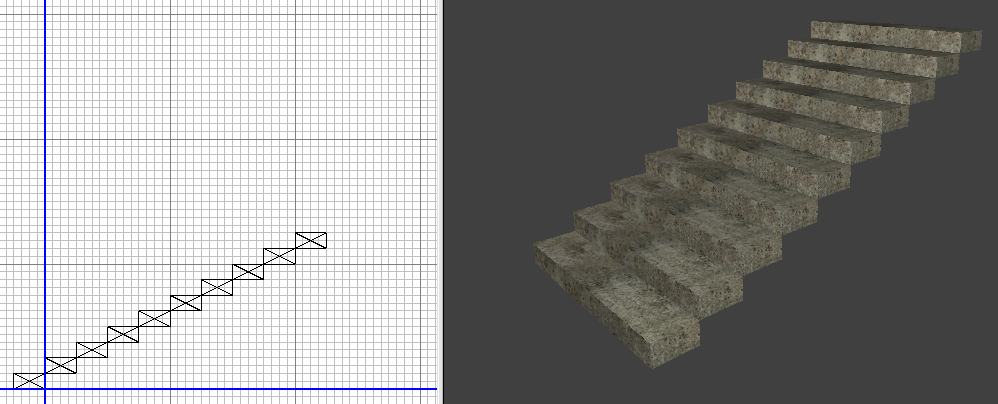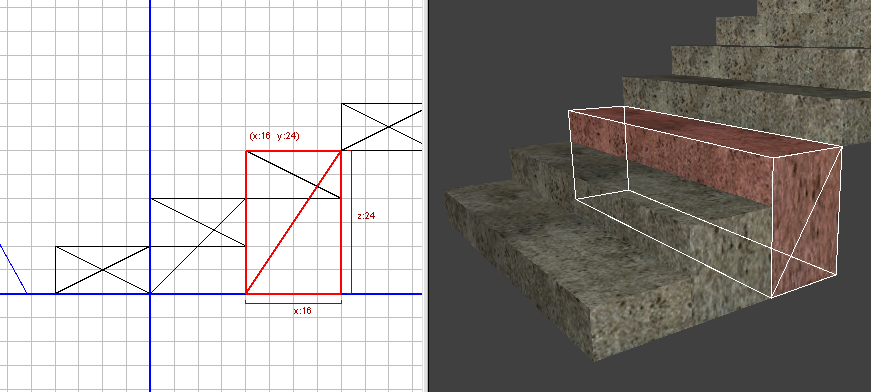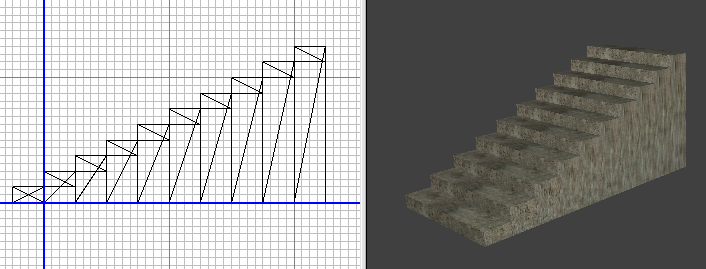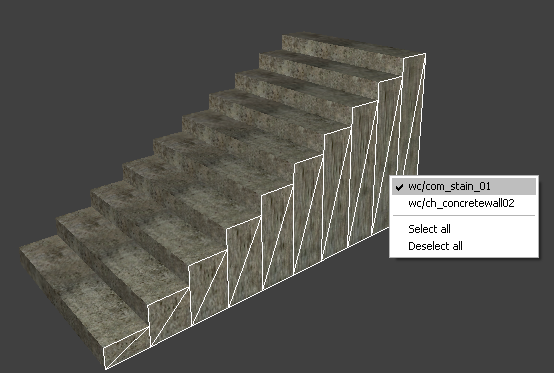Call of Duty 4: Building Stairs: Difference between revisions
Jump to navigation
Jump to search
New page: Image:Nutshell.png This tutorial will show how to create Stairs Prefabs using 2 differents techniques: * Using Brushes * Using Patches == Using Brushes == The easiest of the two tec... |
mNo edit summary |
||
| (10 intermediate revisions by the same user not shown) | |||
| Line 1: | Line 1: | ||
[[Image:Nutshell.png]] This tutorial will show how to create Stairs Prefabs using 2 | [[Category:Call of Duty 4]] | ||
[[Category:Modtools]] | |||
[[Category:Radiant]] | |||
[[Category:Basic Editing]] | |||
[[Category:Brush Work]] | |||
[[Image:Noobs.png|200px|right]] | |||
[[Image:Nutshell.png]] This tutorial will show how to create Stairs Prefabs using terrain patches:: | |||
<br><br> | |||
Result are as follow: | |||
<br><br> | |||
[[Image:stairs_2.png]] | |||
* Create a new map in Radiant, select the texture ''ch_concretewall02'' and using Z 2D view create a brush of | |||
X = 20 | |||
Y = 8 | |||
Z = 80 | |||
[[Image:stairs_2a.png]] | |||
* Deselect the brush (Esc) | |||
* Select the outside faces of the brush now using Ctrl+SHIFT+LEFT-CLICK and go to ''Patch''>''Faces to Terrain'' | |||
[[Image:stairs_2b.png]] | |||
* In the texture window look for the texture ''com_stain_01'' and click on it | |||
* Still with the new faces selected, press 'S' and hit 'Lmap' - This will adjust the texture to the size of the faces. | |||
* Deselected all (Esc) | |||
Now you should have this: | |||
[[Image:stairs_2c.png]] | |||
* Select all using 'I' and press SPACEBAR to Duplicate the brush+decals | |||
* Place the duplicate brush+decals as shown below: | |||
[[Image:stairs_2d.png]] | |||
* Repeat as many time as necessary | |||
[[Image:stairs_2e.png]] | |||
* Now to adjust the side of the stairs place your self in the X 2D view and select one step at the time (one brush) + the 2 decals (each side) requiring to be adjusted | |||
[[Image:warning.png]] Make sure to select both the brush face and the decal by right-clicking on the 3D windows and selecting both. | |||
[[Image:stairs_2f.png]] | |||
* Drag all to the level of the first step, when completed it should look like this: | |||
[[Image:stairs_2g.png]] | |||
* Now we need to adjust the decals are they are clearly streched, for this select all the decals (both sides of stairs) using Ctrl+SHIFT+LEFT-CLICK and make sure you arent selecting a brush face by right-clicking on 3D windows and making sure only WC/com_stain_01 is selected: | |||
[[Image:stairs_2h.png]] | |||
* When all decals are selected press 'S' and use the 'Lmap' tool to adjust the textures. | |||
| Line 12: | Line 78: | ||
* Finally select all using 'I' go to File > Save Selected > Save under the name you want under /map_source/prefabs/ | |||
* Note that you could at this point add a row on the top terrain patch of the steps and move its vertices to make an uneven look. | |||
Latest revision as of 11:20, 29 May 2009

![]() This tutorial will show how to create Stairs Prefabs using terrain patches::
This tutorial will show how to create Stairs Prefabs using terrain patches::
Result are as follow:

- Create a new map in Radiant, select the texture ch_concretewall02 and using Z 2D view create a brush of
X = 20 Y = 8 Z = 80
- Deselect the brush (Esc)
- Select the outside faces of the brush now using Ctrl+SHIFT+LEFT-CLICK and go to Patch>Faces to Terrain
- In the texture window look for the texture com_stain_01 and click on it
- Still with the new faces selected, press 'S' and hit 'Lmap' - This will adjust the texture to the size of the faces.
- Deselected all (Esc)
Now you should have this:
- Select all using 'I' and press SPACEBAR to Duplicate the brush+decals
- Place the duplicate brush+decals as shown below:
- Repeat as many time as necessary
- Now to adjust the side of the stairs place your self in the X 2D view and select one step at the time (one brush) + the 2 decals (each side) requiring to be adjusted
 Make sure to select both the brush face and the decal by right-clicking on the 3D windows and selecting both.
Make sure to select both the brush face and the decal by right-clicking on the 3D windows and selecting both.
- Drag all to the level of the first step, when completed it should look like this:
- Now we need to adjust the decals are they are clearly streched, for this select all the decals (both sides of stairs) using Ctrl+SHIFT+LEFT-CLICK and make sure you arent selecting a brush face by right-clicking on 3D windows and making sure only WC/com_stain_01 is selected:
- When all decals are selected press 'S' and use the 'Lmap' tool to adjust the textures.
- Finally select all using 'I' go to File > Save Selected > Save under the name you want under /map_source/prefabs/
- Note that you could at this point add a row on the top terrain patch of the steps and move its vertices to make an uneven look.