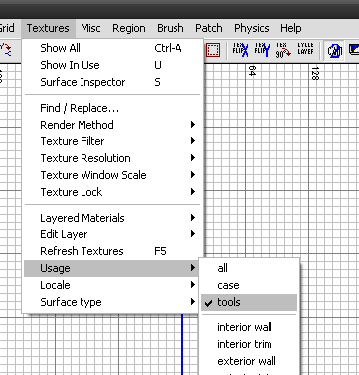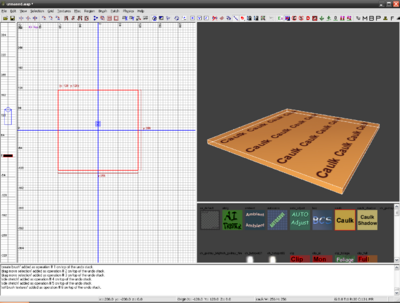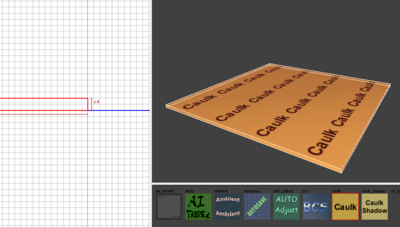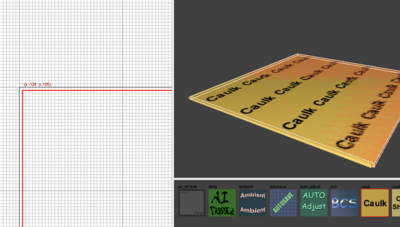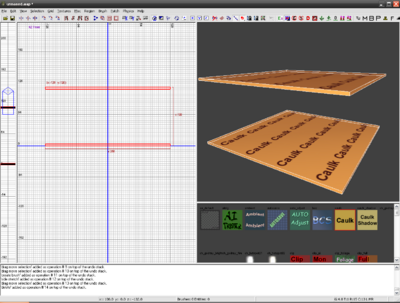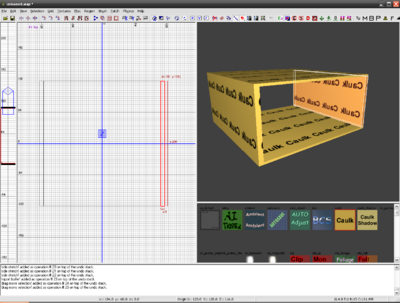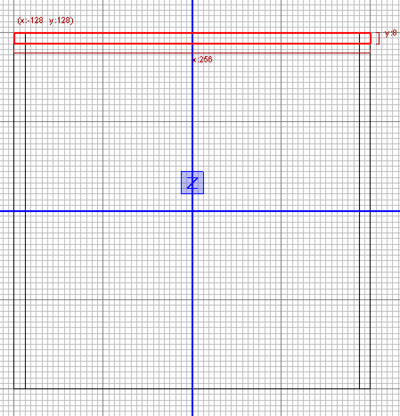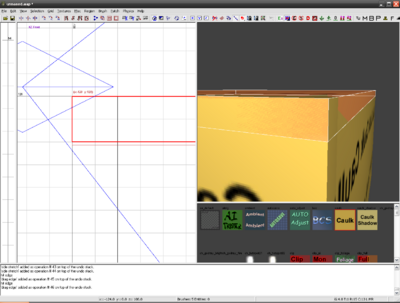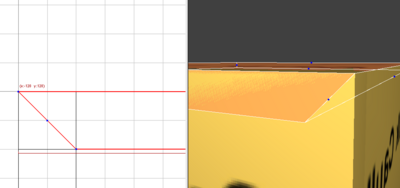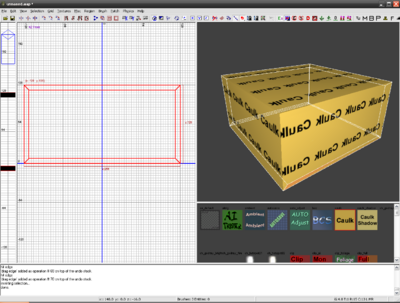Call of Duty : Brushes Building
Jump to navigation
Jump to search
Creating Base Brushes
Check the Gameplay standards for Walls sizing.
As a rule, always use either Caulk to build your base brushes (floors, walls, ceilings..). Case Tools can also be used, it gives a scale when building by having numbers on the texture.
When opening Radiant you will be in Z Axis by default (notice the Z on the 2D Window on left).
- Go select the Tools textures from Textures Menu:
Create the floor
- Using the 2D window create a brush (LMB and drag towards bottom right of screen) that is 256*256
- Change the Axis by clicking on this icon:
 or using CTRL+Tab, you can now see the floor thickness, by default at 8 units. Reduce this to 8 Units.
or using CTRL+Tab, you can now see the floor thickness, by default at 8 units. Reduce this to 8 Units.
Create the ceiling
- Go back to Z axis view (CTRL+TAB 2 times)
- Select the floor you've just made and hit Spacebar to clone it (duplicate).
When cloning using the Spacebar Radiant will always move the clone item 1 unit to the right and 1 unit to the bottom on Z axis!
- Select the cloned brush and move it so that you have 112 Units between top of floor to start of ceiling:
Create the walls
- Place the 2D View on either X or Y axis
- Now for the walls, create a new brush from the top of the floor to the start of the ceiling, making sure its 8 units thick this time:
- Now Clone that wall and drag it to the opposite end:
- Clone that wall now and drag to the opposite end:
Adjust corners
To avoid any texture overlapping and seal our room correctly you must adjust the corner of each brush to fit each other at an angle. To do so we will use the vertices from each brush and move them.
- Select any of the brush previously created, place the 2D view so that you can see the side of the brush like this:
- Now press E on keyboard to enter the Edit mode, you will see Blue dots showing at each end of the brush lines.
- Drag and drop the bottom blue dot so that it flushes at 45Degrees with the corner:
- Repeat for each brush, and each corner or each brush to obtain the following: