Call of Duty 5: Toolbar: Difference between revisions
mNo edit summary |
mNo edit summary |
||
| (3 intermediate revisions by 2 users not shown) | |||
| Line 1: | Line 1: | ||
[[Image:Nutshell.png]]This is | [[Image:Nutshell.png]]This is a list of the Radiant Toolbar buttons. | ||
If you notice that you seem to be missing buttons as you scroll down then your Radiant window isn't wide enough. You must enlarge your window horizontally to see the rest of the buttons. If for some reason you can't then the important buttons have keyboard shortcuts and can be found in the menus. | If you notice that you seem to be missing buttons as you scroll down then your Radiant window isn't wide enough. You must enlarge your window horizontally to see the rest of the buttons. If for some reason you can't then the important buttons have keyboard shortcuts and can be found in the menus. | ||
<br>[[Image:CoD5_Radiant_Toolbar_1.jpg | <br>[[Image:CoD5_Radiant_Toolbar_1.jpg]]<br> | ||
-Open- Opens a previously saved map file.<br> | -Open- Opens a previously saved map file.<br> | ||
-Save- Saves your current map.<br> | -Save- Saves your current map.<br> | ||
<br> | <br> | ||
<br>[[Image:CoD5_Radiant_Toolbar_2.jpg | <br>[[Image:CoD5_Radiant_Toolbar_2.jpg]]<br> | ||
-Flip XYZ- Flips your selection around the center pivot in the respective direction.<br> | -Flip XYZ- Flips your selection around the center pivot in the respective direction.<br> | ||
<br> | <br> | ||
<br>[[Image:CoD5_Radiant_Toolbar_3.jpg | <br>[[Image:CoD5_Radiant_Toolbar_3.jpg]]<br> | ||
-Rotate XYZ- Rotates your selection around the center pivot 90 degrees clockwise.<br> | -Rotate XYZ- Rotates your selection around the center pivot 90 degrees clockwise.<br> | ||
<br> | <br> | ||
<br>[[Image:CoD5_Radiant_Toolbar_4.jpg | <br>[[Image:CoD5_Radiant_Toolbar_4.jpg]]<br> | ||
-Complete Tall- Anything inside your brush in the 2D view will be selected.<br> | -Complete Tall- Anything inside your brush in the 2D view will be selected.<br> | ||
-Select Touching- Anything touching your brush will be selected.<br> | -Select Touching- Anything touching your brush will be selected.<br> | ||
| Line 20: | Line 20: | ||
-Select Inside- Selects anything inside your brush.<br> | -Select Inside- Selects anything inside your brush.<br> | ||
<br> | <br> | ||
<br>[[Image:CoD5_Radiant_Toolbar_5.jpg | <br>[[Image:CoD5_Radiant_Toolbar_5.jpg]]<br> | ||
-Clipper- Select a brush then toggle this.<br> | -Clipper- Select a brush then toggle this.<br> | ||
2 dots will cut the brush along the connected line.<br> | 2 dots will cut the brush along the connected line.<br> | ||
| Line 30: | Line 30: | ||
-CSG Hollow- Hollows your brush, thickness is your current grid size.<br> | -CSG Hollow- Hollows your brush, thickness is your current grid size.<br> | ||
<br> | <br> | ||
<br>[[Image:CoD5_Radiant_Toolbar_6.jpg | <br>[[Image:CoD5_Radiant_Toolbar_6.jpg]]<br> | ||
-Texture Flip XY- Flips the texture relative to the selected axis.<br> | -Texture Flip XY- Flips the texture relative to the selected axis.<br> | ||
-Texture Rotate- Rotates your texture 90 degrees clockwise.<br> | -Texture Rotate- Rotates your texture 90 degrees clockwise.<br> | ||
| Line 40: | Line 40: | ||
Smooth – Rounded edges.<br> | Smooth – Rounded edges.<br> | ||
<br> | <br> | ||
<br>[[Image:CoD5_Radiant_Toolbar_15.jpg | <br>[[Image:CoD5_Radiant_Toolbar_15.jpg]]<br> | ||
-Camera Mode- Classic COD style, GTK Radiant Style, Doom III style.<br> | -Camera Mode- Classic COD style, GTK Radiant Style, Doom III style.<br> | ||
-Cubic Clipping- Stops your 3D view from drawing past a certain distance, this can be set in Preferences.<br> | -Cubic Clipping- Stops your 3D view from drawing past a certain distance, this can be set in Preferences.<br> | ||
-XYZ- Changes your grid view, top, side, front.<br> | -XYZ- Changes your grid view, top, side, front.<br> | ||
<br> | <br> | ||
<br>[[Image:CoD5_Radiant_Toolbar_8.jpg | <br>[[Image:CoD5_Radiant_Toolbar_8.jpg]]<br> | ||
-Free Rotate- Click to rotate your brush in your 2D window, smaller grid has more options.<br> | -Free Rotate- Click to rotate your brush in your 2D window, smaller grid has more options.<br> | ||
-Free Scale- Click to scale your brush in your 2D window, smaller grid has more options.<br> | -Free Scale- Click to scale your brush in your 2D window, smaller grid has more options.<br> | ||
<br> | <br> | ||
<br>[[Image:CoD5_Radiant_Toolbar_9.jpg | <br>[[Image:CoD5_Radiant_Toolbar_9.jpg]]<br> | ||
-Lock XYZ- Stops a selection from being moved along the selected Axis.<br> | -Lock XYZ- Stops a selection from being moved along the selected Axis.<br> | ||
<br> | <br> | ||
<br>[[Image:CoD5_Radiant_Toolbar_10.jpg | <br>[[Image:CoD5_Radiant_Toolbar_10.jpg]]<br> | ||
-X Curve- -Can't select and mesh, terrain or curved.<br> | -X Curve- -Can't select and mesh, terrain or curved.<br> | ||
-Show patches as wireframes- All meshes are rendered as a wireframe.<br> | -Show patches as wireframes- All meshes are rendered as a wireframe.<br> | ||
-Redisperse Patch Points- Toggles the addition or subtraction of verts in a mesh.<br> | -Redisperse Patch Points- Toggles the addition or subtraction of verts in a mesh.<br> | ||
-Weld Equal Patch Points During Moves-<br> | |||
-Selects Drill Down Rows And Columns- Changes the way selecting vertices in the 2d window affects your patches. See [[Call_of_Duty_4:_Toolbar#Selects_Drill_Down_Rows_And_Columns|here]]<br> | |||
-Lock and Unlock Vert points- Toggle each one and select your verts.<br> | -Lock and Unlock Vert points- Toggle each one and select your verts.<br> | ||
-Cycle edge direction- Toggle and click on your terrain meshes, this will rotate edges to help when meshes are bent.<br> | -Cycle edge direction- Toggle and click on your terrain meshes, this will rotate edges to help when meshes are bent.<br> | ||
<br> | <br> | ||
<br>[[Image:CoD5_Radiant_Toolbar_11.jpg | <br>[[Image:CoD5_Radiant_Toolbar_11.jpg]]<br> | ||
-Show entities as- Choose from wireframes to fully skinned, entities are most commonly models.<br> | -Show entities as- Choose from wireframes to fully skinned, entities are most commonly models.<br> | ||
-Toggle Alpha Rendering- On or Off, alpha renderings is see through textures like glass.<br> | -Toggle Alpha Rendering- On or Off, alpha renderings is see through textures like glass.<br> | ||
<br> | <br> | ||
<br>[[Image:CoD5_Radiant_Toolbar_12.jpg | <br>[[Image:CoD5_Radiant_Toolbar_12.jpg]]<br> | ||
-Disable selection of...- These give you the option of making certain items in your map unselectable so you don't accidentally modify them.<br> | -Disable selection of...- These give you the option of making certain items in your map unselectable so you don't accidentally modify them.<br> | ||
<br> | <br> | ||
<br>[[Image:CoD5_Radiant_Toolbar_13.jpg | <br>[[Image:CoD5_Radiant_Toolbar_13.jpg]]<br> | ||
-Down Arrow- Drops selected models to the floor and applys a random rotation and scale, useful for foliage.<br> | -Down Arrow- Drops selected models to the floor and applys a random rotation and scale, useful for foliage.<br> | ||
-Down Arrow on slope- Drops selected model to the floor.<br> | -Down Arrow on slope- Drops selected model to the floor.<br> | ||
| Line 73: | Line 75: | ||
-Two boxes, arrows uneven- Uses previous 3 buttons as options. Drops but keeps relative height.<br> | -Two boxes, arrows uneven- Uses previous 3 buttons as options. Drops but keeps relative height.<br> | ||
<br> | <br> | ||
<br>[[Image:CoD5_Radiant_Toolbar_14.jpg | <br>[[Image:CoD5_Radiant_Toolbar_14.jpg]]<br> | ||
-Tolerant Weld- Shows a line where verts will be connected because they are within the TW distance setting in preferences. <br> | -Tolerant Weld- Shows a line where verts will be connected because they are within the TW distance setting in preferences. <br> | ||
-Toggle vert Snap Model vert Display-<br> | |||
-Toggle vert Snap Brush vert Display-<br> | |||
-Toggle vert Snap Prefab vert Display-<br> | |||
-Stamp- Changes the prefab in your map so you can edit individual parts.<br> | -Stamp- Changes the prefab in your map so you can edit individual parts.<br> | ||
-F- Texture search.<br> | -F- Texture search.<br> | ||
| Line 80: | Line 85: | ||
Sources: [http://wiki.treyarch.com/wiki/ | Sources: [http://wiki.treyarch.com/wiki/Radiant_Toolbar Treyarch's Wiki] | ||
[[Category:Call of Duty 5]] | [[Category:Call of Duty 5]] | ||
[[Category:Technical Reference]] | [[Category:Technical Reference]] | ||
[[Category:Radiant]] | [[Category:Radiant]] | ||
[[Category:Toolbar]] | [[Category:Toolbar]] | ||
Latest revision as of 20:22, 11 November 2008
![]() This is a list of the Radiant Toolbar buttons.
This is a list of the Radiant Toolbar buttons.
If you notice that you seem to be missing buttons as you scroll down then your Radiant window isn't wide enough. You must enlarge your window horizontally to see the rest of the buttons. If for some reason you can't then the important buttons have keyboard shortcuts and can be found in the menus.
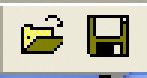
-Open- Opens a previously saved map file.
-Save- Saves your current map.
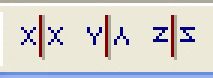
-Flip XYZ- Flips your selection around the center pivot in the respective direction.
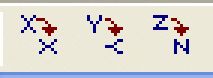
-Rotate XYZ- Rotates your selection around the center pivot 90 degrees clockwise.
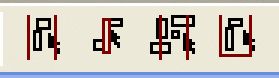
-Complete Tall- Anything inside your brush in the 2D view will be selected.
-Select Touching- Anything touching your brush will be selected.
-Select Partial Tall- Same as Complete Tall but they only touch the brush.
-Select Inside- Selects anything inside your brush.
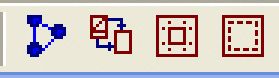
-Clipper- Select a brush then toggle this.
2 dots will cut the brush along the connected line.
Add a 3rd dot and it will cut from line 1-2 to 3.
Shift + Enter will save both parts, Enter will keep what is previewed.
CSG tools have a history of errors in maps and have corrupted some. Some never have problems, use at your own risk.
-CSG Add-
-CSG Subtract- Removes everything inside your selected brush.
-CSG Hollow- Hollows your brush, thickness is your current grid size.
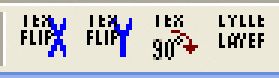
-Texture Flip XY- Flips the texture relative to the selected axis.
-Texture Rotate- Rotates your texture 90 degrees clockwise.
-Cycle Layer- Changes the view to Color, Light map, and Smoothing.
Color shows your textures (Default)
Light map shows you shadow resolution.
Smoothing shows you how the game will render a surface.
Hard – Crisp edges.
Smooth – Rounded edges.
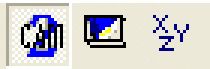
-Camera Mode- Classic COD style, GTK Radiant Style, Doom III style.
-Cubic Clipping- Stops your 3D view from drawing past a certain distance, this can be set in Preferences.
-XYZ- Changes your grid view, top, side, front.
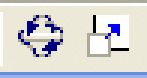
-Free Rotate- Click to rotate your brush in your 2D window, smaller grid has more options.
-Free Scale- Click to scale your brush in your 2D window, smaller grid has more options.
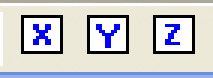
-Lock XYZ- Stops a selection from being moved along the selected Axis.

-X Curve- -Can't select and mesh, terrain or curved.
-Show patches as wireframes- All meshes are rendered as a wireframe.
-Redisperse Patch Points- Toggles the addition or subtraction of verts in a mesh.
-Weld Equal Patch Points During Moves-
-Selects Drill Down Rows And Columns- Changes the way selecting vertices in the 2d window affects your patches. See here
-Lock and Unlock Vert points- Toggle each one and select your verts.
-Cycle edge direction- Toggle and click on your terrain meshes, this will rotate edges to help when meshes are bent.
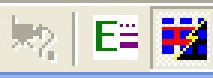
-Show entities as- Choose from wireframes to fully skinned, entities are most commonly models.
-Toggle Alpha Rendering- On or Off, alpha renderings is see through textures like glass.
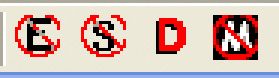
-Disable selection of...- These give you the option of making certain items in your map unselectable so you don't accidentally modify them.
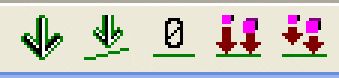
-Down Arrow- Drops selected models to the floor and applys a random rotation and scale, useful for foliage.
-Down Arrow on slope- Drops selected model to the floor.
-Zero- Drops selected models to the 0 height.
-Two boxes, arrows to floor- Uses previous 3 buttons as options. Drops to floor.
-Two boxes, arrows uneven- Uses previous 3 buttons as options. Drops but keeps relative height.

-Tolerant Weld- Shows a line where verts will be connected because they are within the TW distance setting in preferences.
-Toggle vert Snap Model vert Display-
-Toggle vert Snap Brush vert Display-
-Toggle vert Snap Prefab vert Display-
-Stamp- Changes the prefab in your map so you can edit individual parts.
-F- Texture search.
-Triangle- Converts a brush into a mesh triangle.
Sources: Treyarch's Wiki
