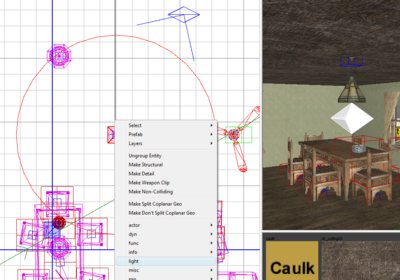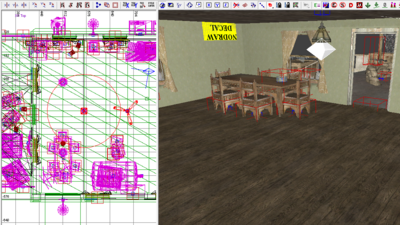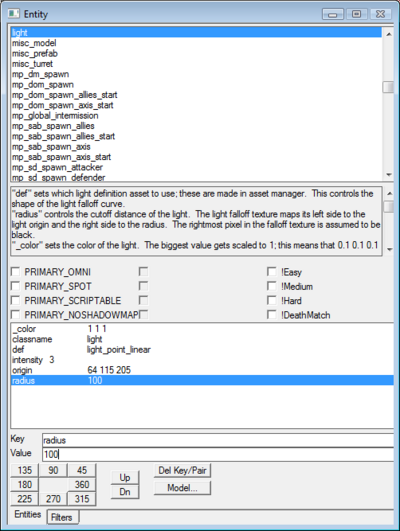Call of Duty 4: Lighting: Difference between revisions
Jump to navigation
Jump to search
No edit summary |
No edit summary |
||
| Line 11: | Line 11: | ||
[[Image:lighting.png]] | [[Image:lighting.png|400px]] | ||
| Line 17: | Line 17: | ||
[[Image:lighting_1.png]] | [[Image:lighting_1.png|400px]] | ||
| Line 23: | Line 23: | ||
[[Image:lighting_3.png]] | [[Image:lighting_3.png|400px]] | ||
| Line 38: | Line 38: | ||
[[Image:lighting_2.png]] | [[Image:lighting_2.png|400px]] | ||
| Line 44: | Line 44: | ||
[[Image:lighting_4.png]] | [[Image:lighting_4.png|400px]] | ||
--[[User:Zeroy|Zeroy.]] 00:56, 18 October 2008 (UTC) | --[[User:Zeroy|Zeroy.]] 00:56, 18 October 2008 (UTC) | ||
Revision as of 03:58, 18 October 2008
![]() This tutorial will explain how to add simple lighting to a map, lighting from 'indoor' source such as LightBulb, Lamp, etc ...
This tutorial will explain how to add simple lighting to a map, lighting from 'indoor' source such as LightBulb, Lamp, etc ...
Adding the Light Entity
- In radiant, righ-click on the 2D view in Z axis and select light, as shown below, you will see a white diamond shaped entity showing up:
- Now place the light just underneath the Lamp Shade model (in this example)
- Note the red circle around the Light Entity, this is the Radius of the light. The radius is one of the properties that you can control on each Light Entity. We wont review all these properties here but note the following used in my example:
_color: this is to colorize the light, using Red Green Blue values classname: light of course! def: not covered here but covered in [[Call of Duty 4: Advanced Lighting|advanced lighting] intensity: this is the strenght of the light, quite important. origin: X,Y,Z location of centre of the Light Entity radius: Default is 200, im using 100 in the example.
- Radiant offers a Light Preview which is good because you can get an idea as to what it will look like after compile; F8 is the key to press and Ctrl-F8 for Sun oreview as well.
 Using F8 slows down the 3D view considerably!
Using F8 slows down the 3D view considerably!
- Finally the result in game:
--Zeroy. 00:56, 18 October 2008 (UTC)