Call of Duty : Texturing Methods
A tutorial by Surgeon courtesy of .Map
Intro
A map without textures can be compared to a painting with out the paint. Learning how to texture your map and how to manipulate these textures is a very important part of the mapping process. Though the building blocks give the map its shape and layout, the real depth of a map may be seen by the way it is textured.
The basic process of texturing is fairly simple to grasp. In CoD, each texture is located in a texture set. These texture sets are based around a theme so you will be able to find similar textures in the same set. If you click on the textures menu in CoD Rad, you will be faced with something similar to what is shown below.
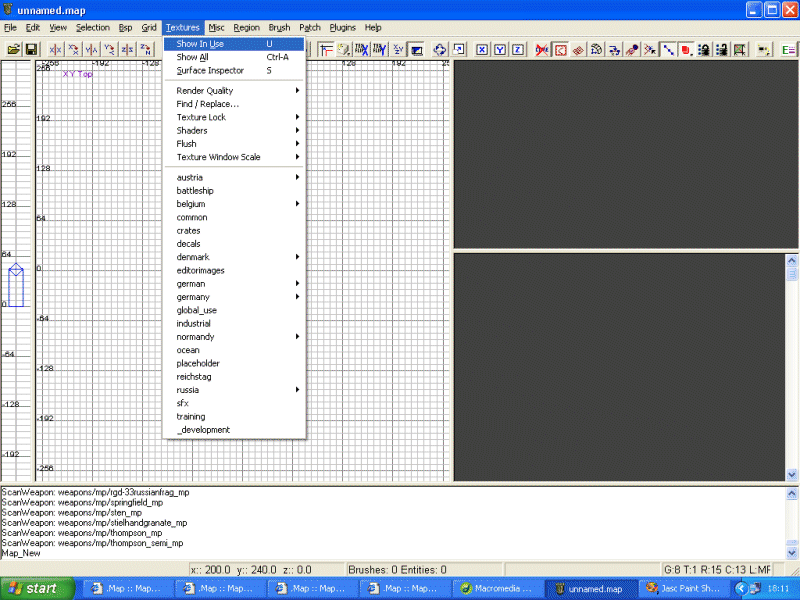
Texture Menu
Run down what everything means in the texture menu.
- Show in Use - If you select this, only the textures that are currently being used in your map are displayed in the texture box / window.
- Show All - As it says, displays all textures from Stock game
- Surface Inspector (Hotkey S) - This brings up the Surface Iinspector. This will be fully explained in a further advanced texturing tutorial.
- Render Quality - The quality of texturing in the 3D window, from wireframe to Trilinear.
- Find / Replace - Allows you to find a certain texture thats in use in your map and replace it with another texture.
- Texture Lock - Again a sub menu, texture lock "locks" the texture onto the selected brush when u are moving or rotating the brush.
- Shaders - ??
- Flush - ??
- Texture Window Scale- Allows you to increase / decrease the size of the textures in the texture window.
The texture sets begin at austria and end at _development . You can scroll up and down the list using the arrows.
Start a new map and drag out a new brush (256x256).
Deselect it, click on austria in the texture menu, then select floors. In the texture window / box, after a small pause whilst the textures load, all the textures located in the austria/floors texture set will appear. (if you can't see any textures press T to bring up the texture box - this will depend on the layout you have chosen for CoD Rad).
With your brush selected (shift + left mouse button), simply choose a texture (I've chosen the first one - rock@marbletile2) and click on it. Voila. Your brush should now be textured with the rock@marbletile2 texture as in the picture below:
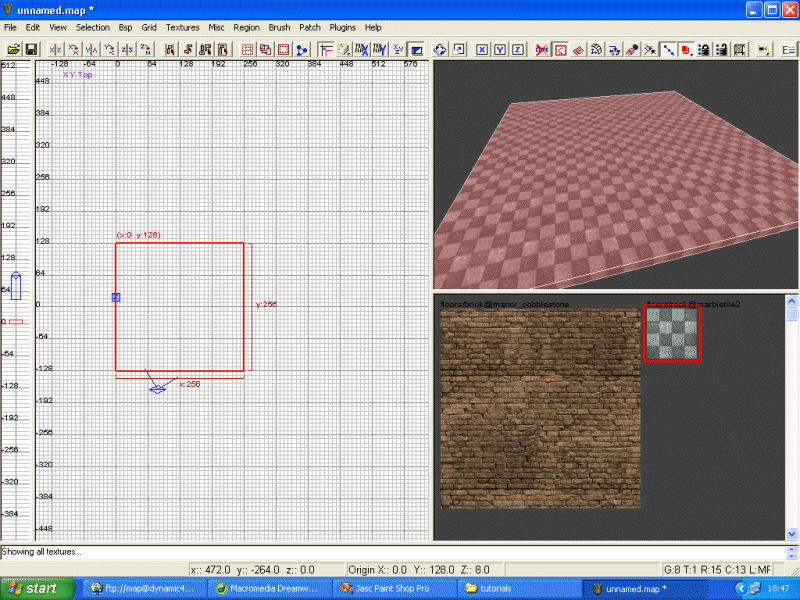
You should notice that sll 6 sides of your brush have been textured with the same texture. This is normally not what you want. Deselect your brush (hit escape). Now I'm going to show you how to texture 1 side of your brush. Its important that you understand how to do this in conjunction with caulking.
To select a single side or face of a brush, simply hold down Ctrl and Shift, then left click on the face that you want textured. You should see that individual face selected in red rather than the entire brush. The texturing process is then the same, just select a different texture (rock@marbletile2). The picture below shows the desired results.
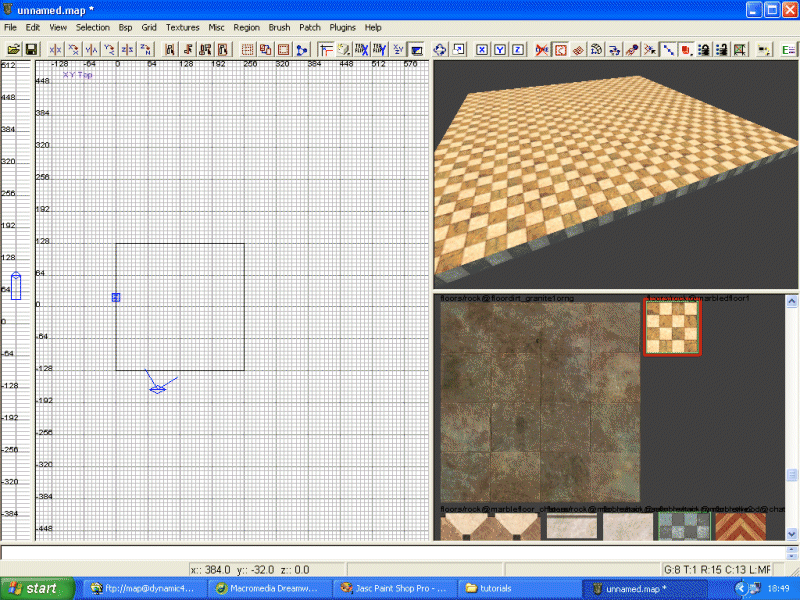
So thats pretty much it for the basic methods of texturing a brush. To scroll down the texture window / box, hold down the right mouse button in the wondow / box, and drag your mouse up or down. Alternately, go to preferences and select texture scrollbar, for a handy aid.
Sources
