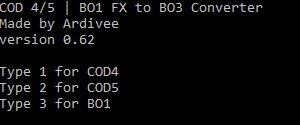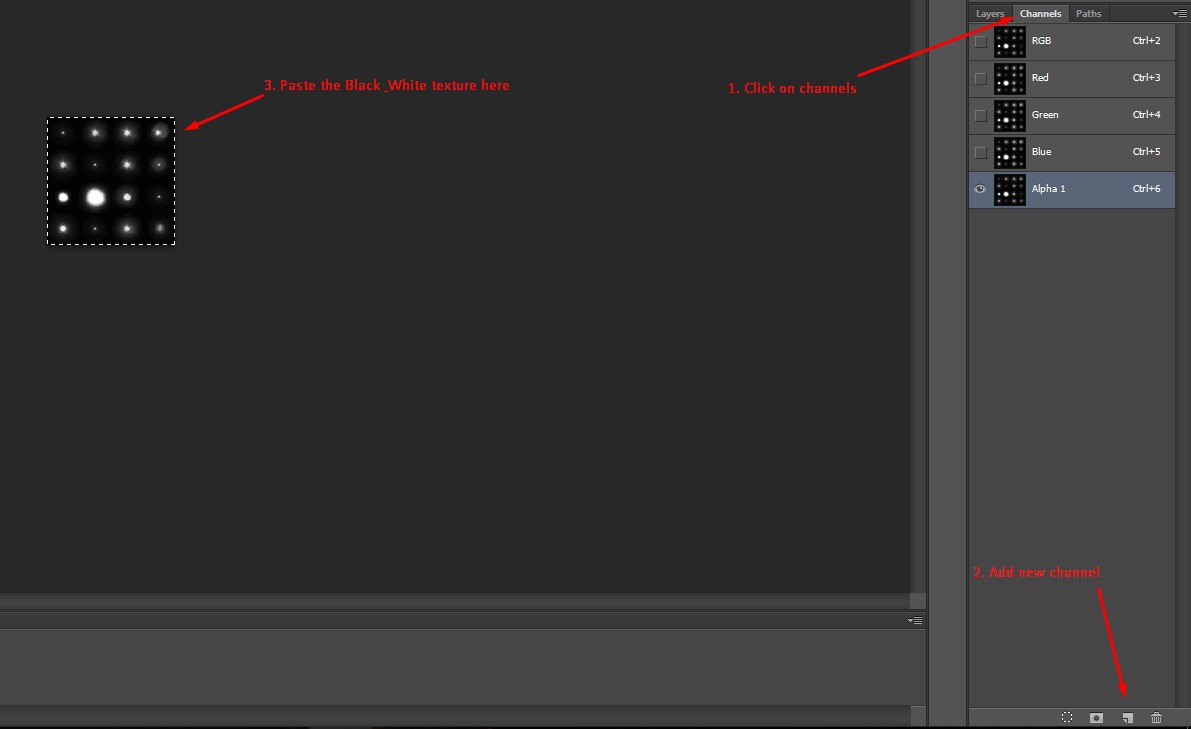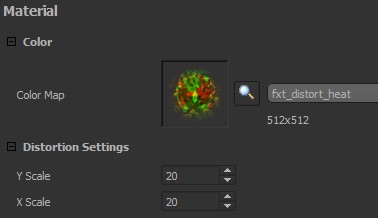Call of Duty bo3: ZM efxconverter
Requirements
- EFX Converter
- Photoshop (Or other image editing software)
EFX Converter: http://www.mediafire.com/file/obolorjvrnok61o/EFX+CONVERTER.zip
*The converter is still being worked on, if you encounter any bugs please let us know
Preparing EFX Converter
First you have to edit folders.dat that is included with the download, in there you will setup the paths for the game you want to convert from.
The contents of the file look like this:
cod4= cod5= bo1=
This is a example how it could look like:
cod4=E:\Program Files (x86)\Activision\Call of Duty 4 - Modern Warfare cod5=E:\SteamLibrary\steamapps\common\Call of Duty World at War bo1=E:\SteamLibrary\steamapps\common\Call of Duty Black Ops
Converting the FX
Drag n drop one or more FX's you like to convert onto the efx_converter.exe
Type the correct number from which game you convert the fx from and press Enter.
After the conversion is done a folder "converted" is created with the converted files.
Converter Output
In the folder "converted" there is a file called output.txt There you will find what materials are used in the fx.
Example output.txt:
MATERIALS Material name: gfx_fxt_exp_fire Image name: fxt_exp_fire.dds Material name: gfx_fxt_light_ray_ribbon_spread Image name: fxt_light_ray_ribbon_spread.dds Material name: gfx_fxt_smk_tendril Image name: fxt_smk_tendril.dds Material name: gfx_fxt_light_flare_phosphorous Image name: fxt_light_phosphorous.dds Material name: gfx_fxt_spark_anim_blink Image name: fxt_spark_anim_blink.dds Material name: gfx_fxt_env_water_ripple Image name: fxt_env_water_ripple.dds Material name: gfx_fxt_smk_whisp_spiral Image name: fxt_smk_whisp_spiral.dds Material name: gfx_fxt_env_water_ripple_add Image name: fxt_env_water_ripple.dds Material name: gfx_fxt_smk_gen Image name: fxt_smk_gen.dds Material name: gfx_fxt_flashback_1 Image name: fxt_flashback_1.dds Material name: gfx_fxt_env_dust_mote_pcloud_add Image name: fxt_env_dust_mote.dds
On the left is the material name and on the right is the image that is used in that material.
Preparing images
In the folder "converted/images" are all the images being used by the fx
Certain images don't have a alpha channel by default, in that case we have to make our own. (They have a black background)
Open the image in Photoshop or the image editing software you like (And can open .DDS)
Duplicate the layer and make it Black & White (Using default preset)
Select the Black & White layer and paste it in the alpha channel of the first layer.
Now you can save the image as a .tif
In this case the image will be emmisive so we have to create a "mask" image as well.
Make the image Black & White and save it. (Save it with same name with _mask behind it)
The rest of the images you can just save as .tif
Materials Explained
*This is mostly based on guessing, so not everything might be 100% correct
Distortion: Mostly a similar name is in the material name disortion/distort
Material Type: effect_distortion
Distortion Settings: There is X & Y scale you can adjust, the higher the value the more the distortion is.