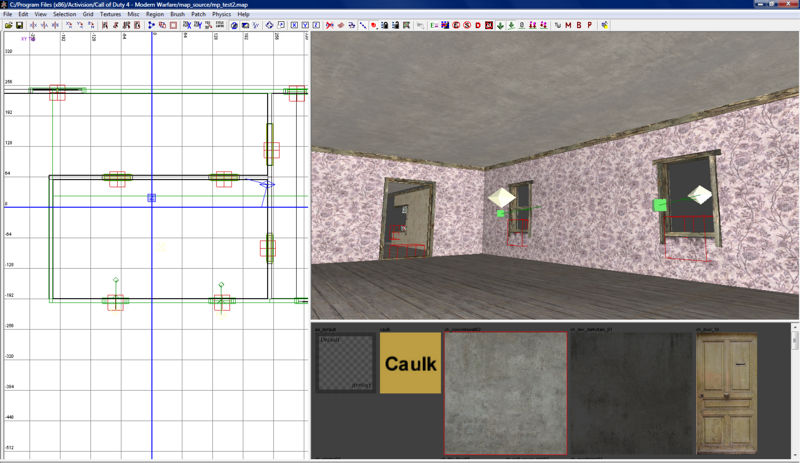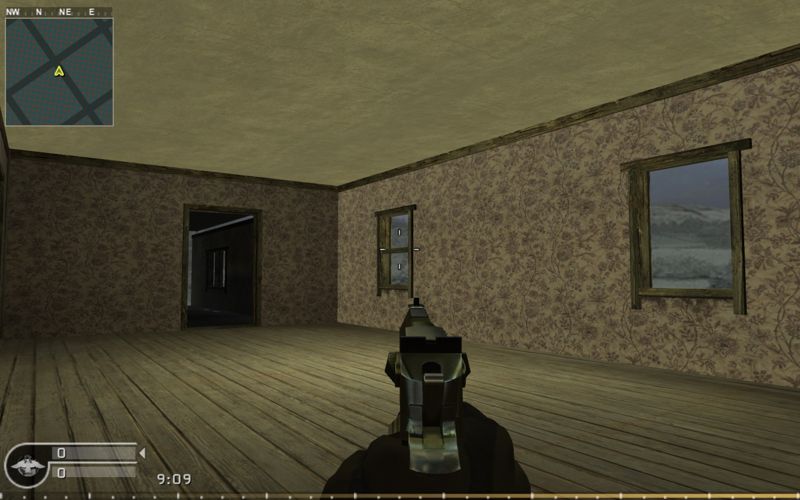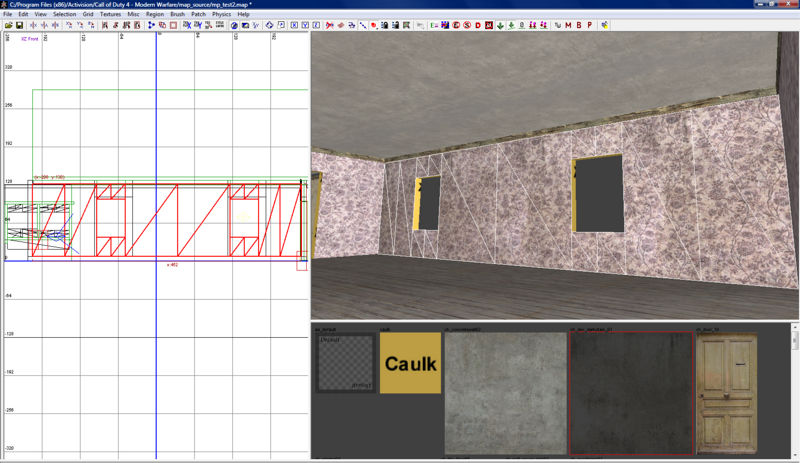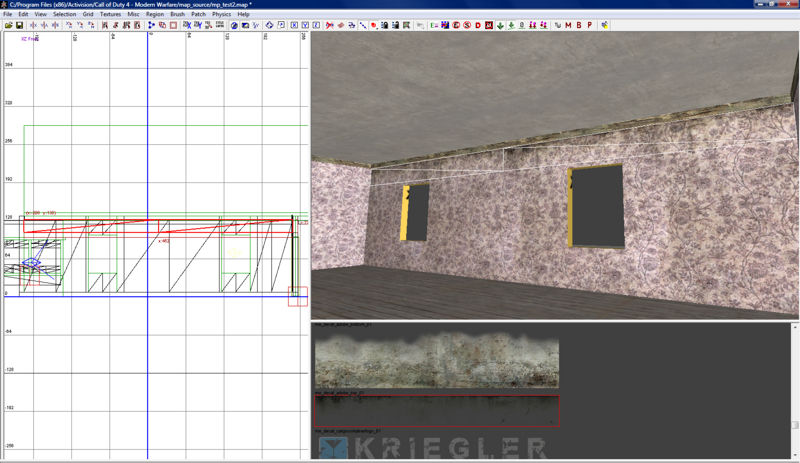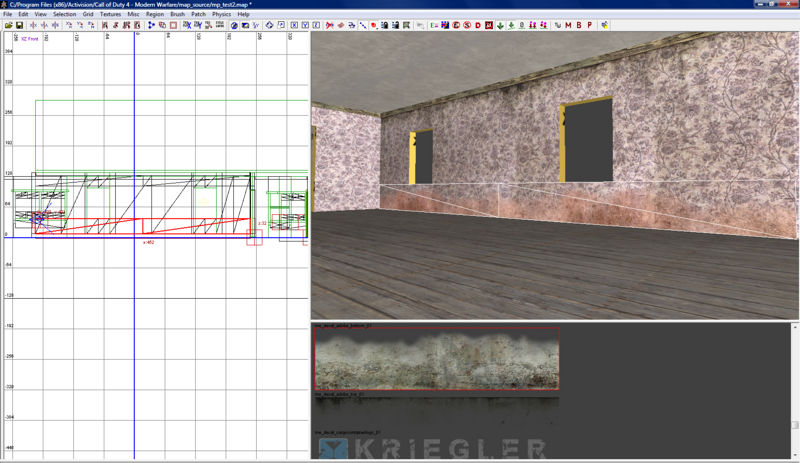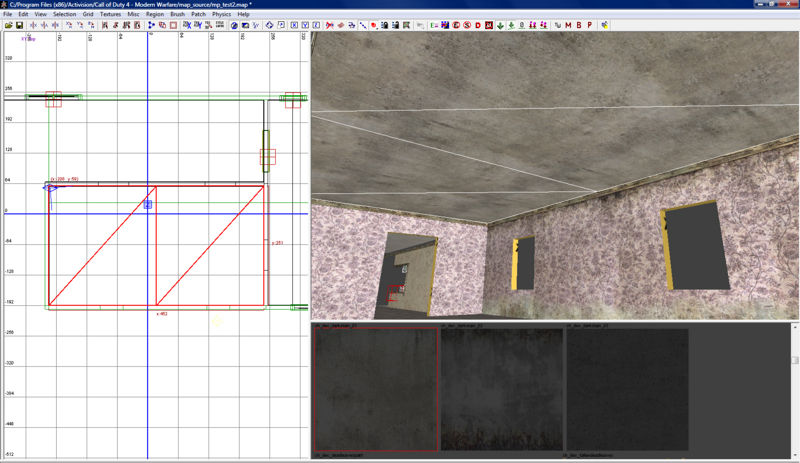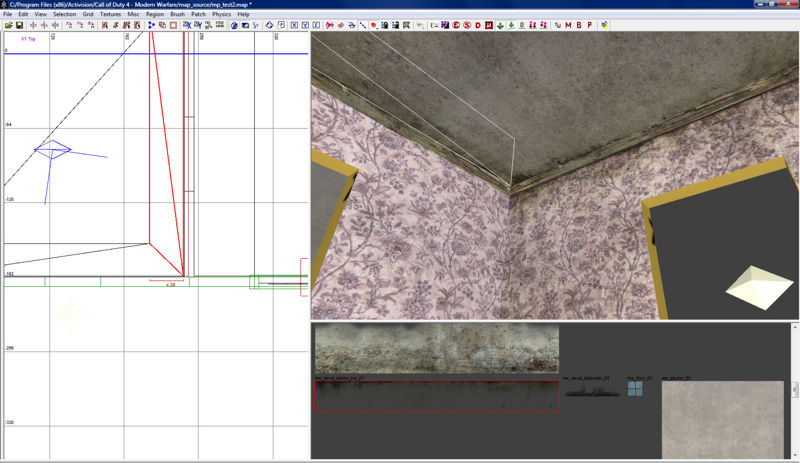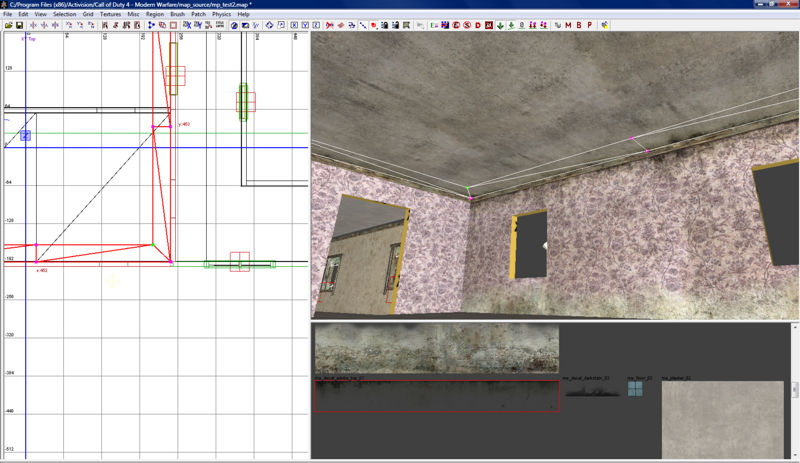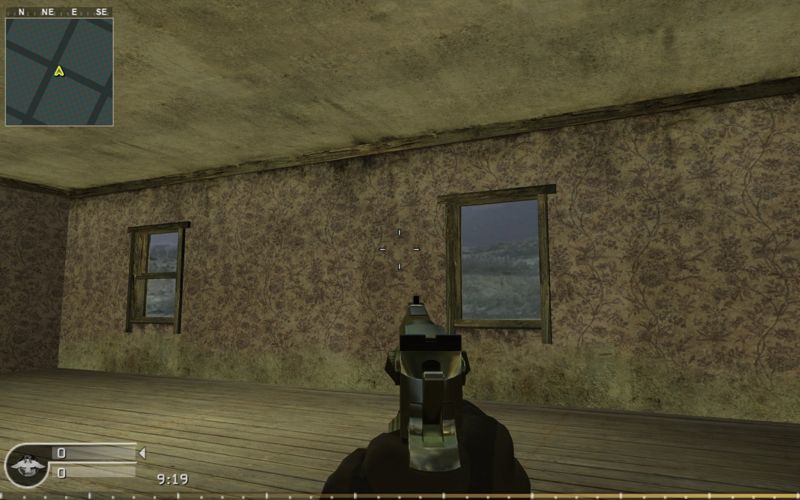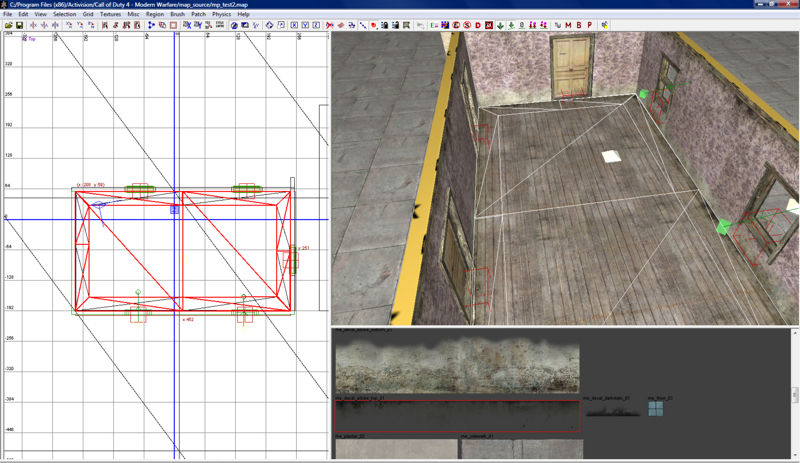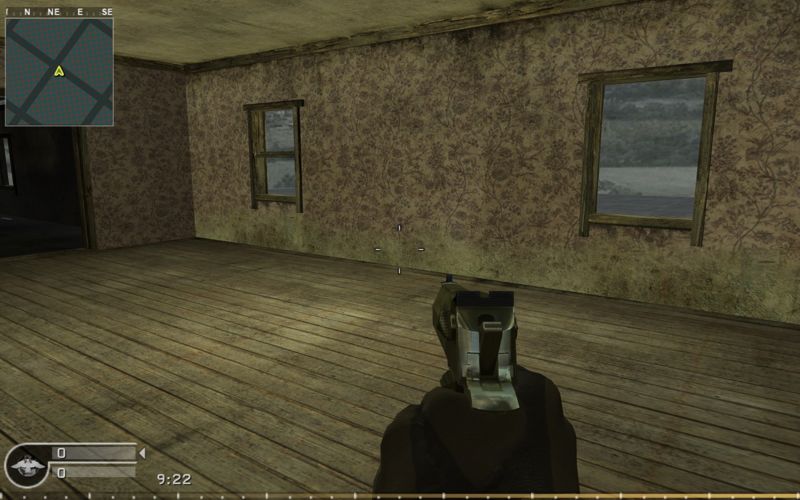Call of Duty 4: Decals: Difference between revisions
No edit summary |
No edit summary |
||
| Line 83: | Line 83: | ||
For the floor you can cheat ;) | For the floor you can cheat ;) | ||
Simply select all the "Terrain | Simply select all the "Terrain Patches" you used on your ceiling then hit the "SPACE BAR". This will copy all the selected patches. | ||
Lower the patches until they are level with your floor then hit "CTRL + I" this will invert your textures so they now show on the floor. | Lower the patches until they are level with your floor then hit "CTRL + I" this will invert your textures so they now show on the floor. | ||
| Line 92: | Line 92: | ||
[[Image:paulo4.jpg|800px]] | [[Image:paulo4.jpg|800px]] | ||
---- | |||
Now you have one wall completed you can simply copy and paste the patches around the other walls of your room. Taking care to resize and re-align the textures if needed. | |||
Once complete you should have something that looks like this. | |||
[[Image:paulo5.jpg|800px]] | |||
MORE VERY SOON. | MORE VERY SOON. | ||
--[[User:Paulo88|Paulo88]] 00:15, 19 October 2008 (UTC) | --[[User:Paulo88|Paulo88]] 00:15, 19 October 2008 (UTC) | ||
Revision as of 09:56, 19 October 2008
![]() This tutorial will explain in detail how to add Decals to your maps. In this tutorial I will show you how decals can give a room a much more realistic feel to them.
This tutorial will explain in detail how to add Decals to your maps. In this tutorial I will show you how decals can give a room a much more realistic feel to them.
 There are several techniques to add decals in a map, this is only one of them!
There are several techniques to add decals in a map, this is only one of them!
Lets start by creating a simple room. Here I have room with two windows and an internal light source, which can be altered later.
Now here is how the room looks ingame.
As you can see its not very realistic nor is it very detailed.
Lets start by creating a "Terrain Patch" to cover the entire wall.
Once thats done apply the "ch_dec_darkstain_01" to it.
Create another "Terrain patch" but this time place it at the top of the wall, taking care not to cover your windows or doors.
Once thats done apply the texture "me_decal_adobe_top_01" to it.
We now need to create another "Terrain Patch" but this time place it at the bottom of your wall and use the "me_decal_adobe_bottom_01" texture.
As you can see the wall is looking pretty good although the ceiling / floor now stands out.
Create a "Terrain Patch" to cover your entire ceiling, and again apply the "ch_dec_darkstain_01" to it.
Create another "Terrain Patch", this time move it close the the ceiling edge and add the "me_decal_adobe_top_01" to it.
Copy & paste the terrain patch around all the edges of your ceiling. Taking care to rotate and align the texture as needed.
To give a better finish edit your patch in the corners so that it joins as shown in the image below. (this will stop the patch overlapping in the corners)
Here is how they will look when joined together.
If we jump in game we can now see how both the wall and ceiling now have an authentic feel to them.
For the floor you can cheat ;)
Simply select all the "Terrain Patches" you used on your ceiling then hit the "SPACE BAR". This will copy all the selected patches.
Lower the patches until they are level with your floor then hit "CTRL + I" this will invert your textures so they now show on the floor.
Which in game looks much better.
Now you have one wall completed you can simply copy and paste the patches around the other walls of your room. Taking care to resize and re-align the textures if needed.
Once complete you should have something that looks like this.
MORE VERY SOON.
--Paulo88 00:15, 19 October 2008 (UTC)