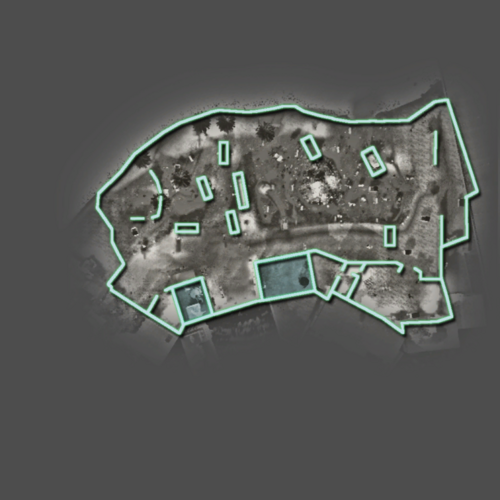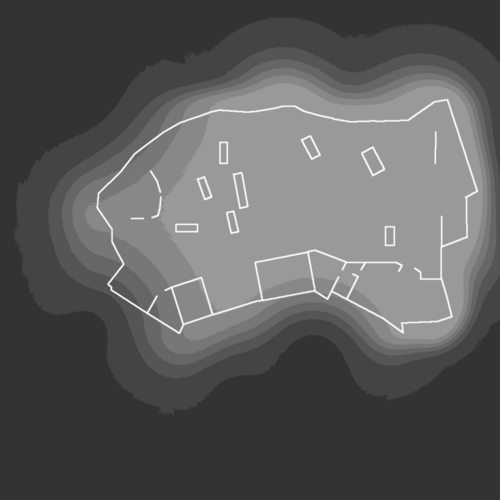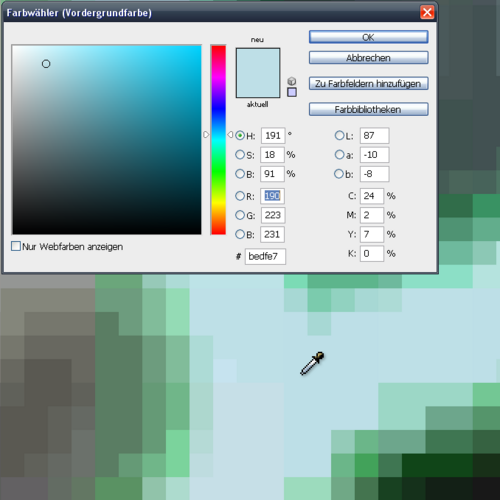Call of Duty 4: Minimap Stock Like: Difference between revisions
Jump to navigation
Jump to search
New page: Image:Nutshell.png Advanced tutorial using '''Adobe Photoshop''' to create Minimap Images just like in COD4 Stock maps. == Visual reference == *download the [http://developer.nvidia.... |
mNo edit summary |
||
| Line 1: | Line 1: | ||
{{Note|Advanced tutorial using '''Adobe Photoshop''' to create Minimap Images just like in CoD4/CoD5 Stock maps.}} | |||
== Visual reference == | == Visual reference == | ||
* | *Download the [http://developer.nvidia.com/object/photoshop_dds_plugins.html Nvidia DDS Photoshop Plugin] and install it | ||
* | *Get a stock minimap out of an IWD (compass_map_mp_*.iwi) | ||
* | *Convert it to DDS using iwi2dds or [http://diegologic.net/CoD/XmodelExporter.htm IWI_x_DDS] | ||
* | *Load it in Photoshop and have a look at the channels. RGB = color, Alpha = transparency. | ||
* | *Use the stock minimap to look up and pick the Infinity Ward colors | ||
== Prepare your minimap image == | == Prepare your minimap image == | ||
* | *Load your minimap screenshot and crop it (if not already) | ||
* | *Adjust the colors by turning '''saturation down''' | ||
== Outlines == | == Outlines == | ||
* | *Use the shape tool to draw lines: {{Box|Color: #bedfe7<br>Thickness: 6 px}} | ||
*You may turn on the arrow feature, width & length set to minimum and roundness all the way up | |||
*When finished outlining, reduce the line shapes to a single layer (this will rasterize and merge them) | |||
*Use the fill options to create the glow effect (outer glow, looks best if you use a custom gradient with slate blue - dark green - lightgreen) | |||
* | *Add a drop shadow and adjust the parameters, suggestion: {{Box|Angle: 129°<br>Distance: 4 px<br>Overfill: 16%<br>Size: 6 px<br>Contour: first curve in the second row (looks like a sinus growth)}} | ||
* | |||
* | |||
* | |||
== Inaccessable areas == | == Inaccessable areas == | ||
* | *You can use the Polygon-Lasso tool to create selections for inaccessable areas (like buildings) | ||
* | *Fill it with a cyan-darkgreen (or any color and "overwrite" it later using an overlay color in the fill options) | ||
* | *Turn the layer opacity down and go thru the blending modes to find a good looking one | ||
== ( | == (Non)playable area == | ||
* | *Use the Lasso tool to select the playable area. Smooth the selection and add feather (something like 10-20 px) | ||
*click the vector mask button for a smooth transition from opaque (playable area) to transparent (non-playable area) | *click the vector mask button for a smooth transition from opaque (playable area) to transparent (non-playable area) | ||
* | *Create a new layer underneath the feathered minimap and fill it with color: '''#4D4D4D''' | ||
== Alpha channel == | == Alpha channel == | ||
* | *Go to the channels window, add new (Alpha 1) | ||
* | *Fill it with color: '''#464646''' | ||
* | *Create a gradient from '''#595959''' (non-playable area) to '''#ACACAC''' (playable area) in the shape of the outer outline | ||
* | *This is a bit tricky, but there are several ways to do this. Here are two recommendations: | ||
**You can create a lasso selection, then fill, contract, fill, contract etc. | |||
**or use the brush tool and paint with hardness set to 0% (smooth border) | **or use the brush tool and paint with hardness set to 0% (smooth border) | ||
* | *Hold {{Key|Ctrl}} and click on the thumbnail of the outline layer to create a selection | ||
* | *You might have to contract it by 1-2 px | ||
* | *Go back to the channel window and select the alpha channel | ||
* | *Fill the selection with white ('''#F9F9F9''');<br>you don't have to use the color bucket, but hit the delete key while having the background color set to white/the color you want | ||
| Line 84: | Line 76: | ||
''By | ''By CoDEmanX'' | ||
Revision as of 13:48, 17 July 2009
Visual reference
- Download the Nvidia DDS Photoshop Plugin and install it
- Get a stock minimap out of an IWD (compass_map_mp_*.iwi)
- Convert it to DDS using iwi2dds or IWI_x_DDS
- Load it in Photoshop and have a look at the channels. RGB = color, Alpha = transparency.
- Use the stock minimap to look up and pick the Infinity Ward colors
Prepare your minimap image
- Load your minimap screenshot and crop it (if not already)
- Adjust the colors by turning saturation down
Outlines
- Use the shape tool to draw lines: Color: #bedfe7
Thickness: 6 px
- You may turn on the arrow feature, width & length set to minimum and roundness all the way up
- When finished outlining, reduce the line shapes to a single layer (this will rasterize and merge them)
- Use the fill options to create the glow effect (outer glow, looks best if you use a custom gradient with slate blue - dark green - lightgreen)
- Add a drop shadow and adjust the parameters, suggestion: Angle: 129°
Distance: 4 px
Overfill: 16%
Size: 6 px
Contour: first curve in the second row (looks like a sinus growth)
Inaccessable areas
- You can use the Polygon-Lasso tool to create selections for inaccessable areas (like buildings)
- Fill it with a cyan-darkgreen (or any color and "overwrite" it later using an overlay color in the fill options)
- Turn the layer opacity down and go thru the blending modes to find a good looking one
(Non)playable area
- Use the Lasso tool to select the playable area. Smooth the selection and add feather (something like 10-20 px)
- click the vector mask button for a smooth transition from opaque (playable area) to transparent (non-playable area)
- Create a new layer underneath the feathered minimap and fill it with color: #4D4D4D
Alpha channel
- Go to the channels window, add new (Alpha 1)
- Fill it with color: #464646
- Create a gradient from #595959 (non-playable area) to #ACACAC (playable area) in the shape of the outer outline
- This is a bit tricky, but there are several ways to do this. Here are two recommendations:
- You can create a lasso selection, then fill, contract, fill, contract etc.
- or use the brush tool and paint with hardness set to 0% (smooth border)
- Hold [Ctrl] and click on the thumbnail of the outline layer to create a selection
- You might have to contract it by 1-2 px
- Go back to the channel window and select the alpha channel
- Fill the selection with white (#F9F9F9);
you don't have to use the color bucket, but hit the delete key while having the background color set to white/the color you want
What it looks like
ALPHA+RGB View (transparency in 50% red)

Closer look at the cyan lines with green glow and black drop shadow
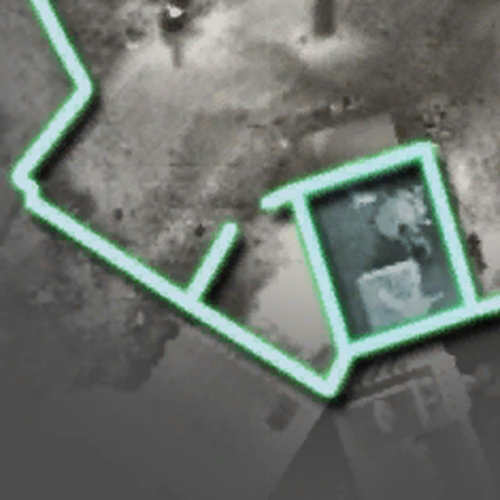
By CoDEmanX