Call of Duty 7: Mods On Servers: Difference between revisions
Created page with "{| style="margin-right: 1em" class="FCK__ShowTableBorders" align="left" |- | __TOC__ |} = Mods On Servers = == Uploading Mod<br> == Log in to your admin panel at [https://my...." |
mNo edit summary |
||
| Line 1: | Line 1: | ||
= Mods On Servers = | = Mods On Servers = | ||
Revision as of 09:21, 23 June 2011
Mods On Servers
Uploading Mod
Log in to your admin panel at MyGameServers. If you don't have a server, you can rent one from GameServers.
Find the Unranked server you wish to load your mod too, and select the Info button.
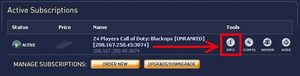
On the new page that loads, notice the Mod FTP address listed.
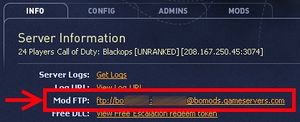
You'll need a FTP Client to connect to that address and upload your mod. The root directory of that address is your mods directory, and will need to create a folder for each mod.
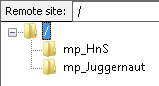
Inside the mod folders, place any IWDs or FastFiles associated with the mod.
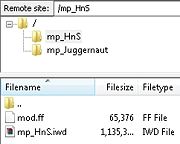
Running Mod
In your GameServers admin panel, navigate to the Config section.
You'll notice a drop down list, select Server Command Line (commandline.txt) and click Update.
The form field below will update with Mods and Config File options.
In the Mods field, type the name of the mod you wish to run.
Note: The Config File is optional and used by mods that have their own whitelists, if the mod author designates a CFG to be run with the mod then you would type the name of it here.
Select Save Changes when you are done.
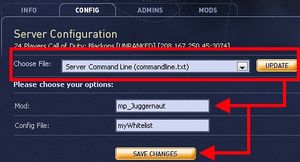
After the page refreshes itself to confirm the changes have been made, you will need to do a server Reboot to launch the mod.
HTTP Redirect
HTTP Redirect allows clients to download your mod from a hosted web space rather than the game server directly.
Server Dvars
| Dvar |
Domain |
Description |
Example |
| sv_wwwBaseURL | <String> |
The base url for files downloaded via http |
www.treyarch.com/httptest/ |
| sv_wwwDlDisconnected | 0 - 1 |
Should clients stay connected while downloading? |
0 |
| sv_wwwDownload | 0 - 1 |
Enable http downloads |
1 |
