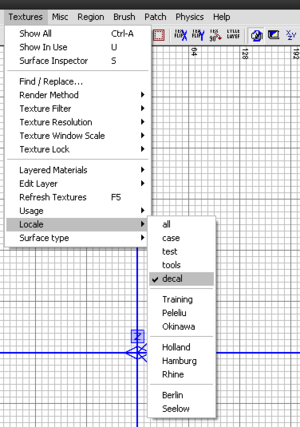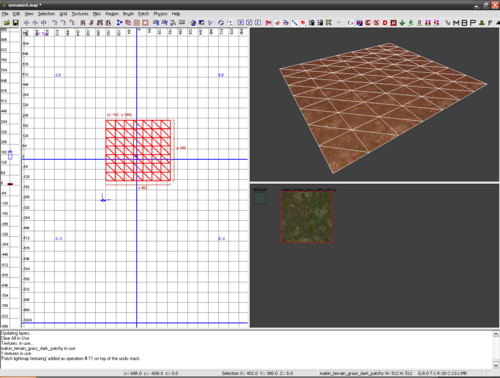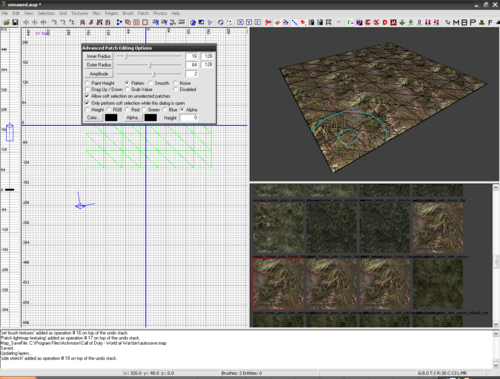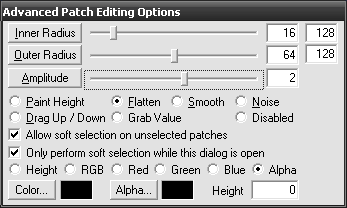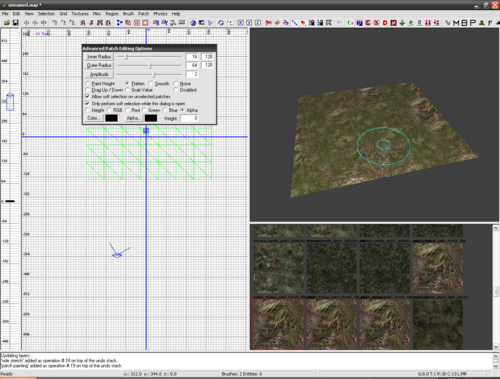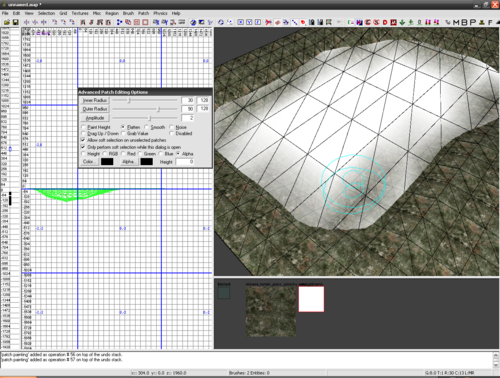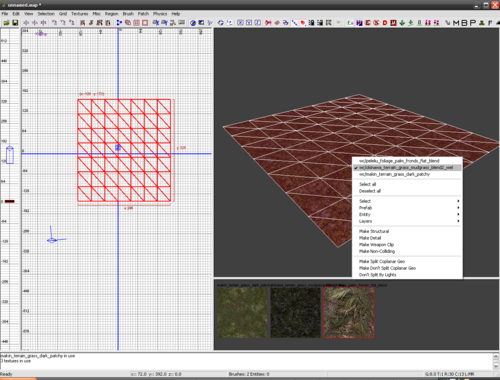Call of Duty 5: Alpha Blending: Difference between revisions
New page: Image:Nutshell.png Alpha-blending is used in Levels for either doing a smooth transition between two textures on or make water and other _blend texture more ''transparent'' ==What tex... |
mNo edit summary |
||
| (11 intermediate revisions by the same user not shown) | |||
| Line 1: | Line 1: | ||
[[Image:Nutshell.png]] Alpha-blending is used in Levels for either doing a smooth transition between two textures on or make water and other _blend texture more ''transparent'' | [[Image:Nutshell.png]] Alpha-blending is used in Levels for either doing a smooth transition between two textures on or make water and other _blend texture more ''transparent'' | ||
==What textures== | ==What textures?== | ||
[[Image:Warning.png]] The first to note is that not all textures can be alpha-blended. The texture which can can be found in 2 ways: | [[Image:Warning.png]] The first thing to note is that not all textures can be alpha-blended. The texture which can can be found in 2 ways: | ||
* The texture is under Textures>Usage>Decal | * <font color="blue">The texture is under Textures>Usage>Decal</font> | ||
[[Image:alpha_1.png]] | [[Image:alpha_1.png|300px]] | ||
* The texture name ends by _blend | ''Note: Those textures might not 'blend' as good as the one described below!'' | ||
* <font color="blue">The texture name ends by _blend</font> | |||
Example: | Example: | ||
| Line 23: | Line 25: | ||
*Select the patch and clone it (press Space bar and re-align the new patch EXACTLY on topp of the original) | *Select the patch and clone it (press Space bar and re-align the new patch EXACTLY on topp of the original) | ||
*Select a different Texture that has _blend at the end, i'll use '''peleliu_foliage_palm_fronds_flat_blend''' in this example. | *Select a different Texture that has _blend at the end, i'll use '''peleliu_foliage_palm_fronds_flat_blend''' in this example. | ||
*Now Delesect all by pressing ESC and open the Advanced Patch Editing tool using '''Y''', select the same option as shown below: | *Now Delesect all by pressing ESC and open the Advanced Patch Editing tool using '''Y''', select the same option as shown below: | ||
[[Image:alpha_3.png]] | [[Image:alpha_3.png|500px]] | ||
[[Image:alpha_6.png | [[Image:alpha_6.png]] | ||
| Line 45: | Line 44: | ||
*Un-blend: Press and keep holding ALT and use RMB to make the _blend texture dissappear and show the plain | *Un-blend: Press and keep holding ALT and use RMB to make the _blend texture dissappear and show the plain | ||
* | *Results after a few clicks: | ||
[[Image:alpha_4.png|500px]] | [[Image:alpha_4.png|500px]] | ||
| Line 57: | Line 56: | ||
[[Image:Information.png]] Note that i only alpha-blended the edge of the water | [[Image:Information.png]] Note that i only alpha-blended the edge of the water leaving the center full color. | ||
[[Image:Information.png]] This is the technique to use if the water_dynamic you have is too bright in-game. | [[Image:Information.png]] This is the technique to use if the water_dynamic you have is too bright in-game. | ||
==How-to: More than 2 layers== | |||
If you have more than 2 layers (e.g 1 pain + 2 _blend) then you cannot use the above technique of using the ''allow soft selection on unselected patched'' since it would blend the 2 _blend textures. | |||
*For this one you need to use the 3D-view and RMB on the patches to select the _blend you wish to alpha-blend: | |||
[[Image:alpha_8.png|500px]] | |||
* now you use the '''Y''' Tool as above but with the ''allow soft selection on unselected patched'' not selected. | |||
[[Image:alpha_9.png|500px]] | |||
Latest revision as of 20:28, 2 September 2015
![]() Alpha-blending is used in Levels for either doing a smooth transition between two textures on or make water and other _blend texture more transparent
Alpha-blending is used in Levels for either doing a smooth transition between two textures on or make water and other _blend texture more transparent
What textures?
![]() The first thing to note is that not all textures can be alpha-blended. The texture which can can be found in 2 ways:
The first thing to note is that not all textures can be alpha-blended. The texture which can can be found in 2 ways:
- The texture is under Textures>Usage>Decal
Note: Those textures might not 'blend' as good as the one described below!
- The texture name ends by _blend
Example:
peleliu_terrain_asphalt_runway_base_blend
How to: Basic alpha-blend
- Here we have a terrain Patch made using the plain texture makin_terrain_grass_dark_patchy
- Select the patch and clone it (press Space bar and re-align the new patch EXACTLY on topp of the original)
- Select a different Texture that has _blend at the end, i'll use peleliu_foliage_palm_fronds_flat_blend in this example.
- Now Delesect all by pressing ESC and open the Advanced Patch Editing tool using Y, select the same option as shown below:
![]() The black line on the patch showing the vertices is obtained by pressing the Show Patch as Wideframes option on the toolbar
The black line on the patch showing the vertices is obtained by pressing the Show Patch as Wideframes option on the toolbar ![]()
Now you have two option, either blend or un-blend:
- Blend: Press and keep holding ALT and use LMB to make the _blend texture appear on top of the plain
or
- Un-blend: Press and keep holding ALT and use RMB to make the _blend texture dissappear and show the plain
- Results after a few clicks:
Same, on Water
For the water you can alpha-blend the same way except there is no plain texture, just the water_dynamic in my example below:
![]() Note that i only alpha-blended the edge of the water leaving the center full color.
Note that i only alpha-blended the edge of the water leaving the center full color.
![]() This is the technique to use if the water_dynamic you have is too bright in-game.
This is the technique to use if the water_dynamic you have is too bright in-game.
How-to: More than 2 layers
If you have more than 2 layers (e.g 1 pain + 2 _blend) then you cannot use the above technique of using the allow soft selection on unselected patched since it would blend the 2 _blend textures.
- For this one you need to use the 3D-view and RMB on the patches to select the _blend you wish to alpha-blend:
- now you use the Y Tool as above but with the allow soft selection on unselected patched not selected.