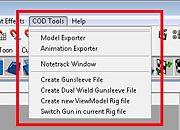Call of Duty 7: Maya Plugins: Difference between revisions
Jump to navigation
Jump to search
| (7 intermediate revisions by the same user not shown) | |||
| Line 1: | Line 1: | ||
[[File:maya2009.jpg|right]]<br><br> | |||
{{note|This page contains all you need to know to import new assets into BlackOps via Autodesk Maya® 2009 (32/64 bits)}} | {{note|This page contains all you need to know to import new assets into BlackOps via Autodesk Maya® 2009 (32/64 bits)}} | ||
= Plugins Install = | = Plugins Install = | ||
Plugins are provided for Maya® 2009 so that you can export your own models and animations.<br>In the Launcher menustrip under Tools, you can find a Maya Plugin Setup button.<br><br> | Plugins are provided for Maya® 2009 so that you can export your own models and animations.<br>In the Launcher menustrip under Tools, you can find a Maya Plugin Setup button.<br><br> | ||
[[Image:ModTools LauncherPluginSetup.jpg | [[Image:ModTools LauncherPluginSetup.jpg]] <br> <br> | ||
'''This will:'''<br> | '''This will:'''<br> <br> | ||
1) Create a Maya.env in C:\Users\[USER_PROFILE]\Documents\maya\2009\ with apropiate plugin and script pathing<br> | 1) Create a Maya.env in C:\Users\[USER_PROFILE]\Documents\maya\2009\ with apropiate plugin and script pathing<br> | ||
2) Copy the usersetup.mel from <root>\bin\maya\tools\ to C:\Users\[USER_PROFILE]\Documents\maya\2009\scripts\<br> | 2) Copy the usersetup.mel from <root>\bin\maya\tools\ to C:\Users\[USER_PROFILE]\Documents\maya\2009\scripts\<br> | ||
3) Extract either the 32bit or 64bit plugins depending on the application version you're using<br> | 3) Extract either the 32bit or 64bit plugins depending on the application version you're using | ||
<br>{{info|You can feel free to do this process manually if you wish.}} | |||
<br> | <br> | ||
The next time you run Maya® 2009, you will see the CoD Tools listed in the menustrip.<br> | The next time you run Maya® 2009, you will see the CoD Tools listed in the menustrip.<br> | ||
[[Image:ModTools MayaPlugins.jpg | [[Image:ModTools MayaPlugins.jpg]] | ||
= Common Errors = | = Common Errors = | ||
| Line 23: | Line 23: | ||
<br><br> | <br><br> | ||
[[File:Maya_2009_export_1.jpg| | [[File:Maya_2009_export_1.jpg|800px]] | ||
[[File:Maya_2009_export_2.jpg| | [[File:Maya_2009_export_2.jpg|800px]] | ||
<br> | <br> | ||
| Line 31: | Line 31: | ||
*Go to your Documents > maya > 2009-x64 (or x32) and open '''maya.env''' in notepad or any text editor. | *Go to your Documents > maya > 2009-x64 (or x32) and open '''maya.env''' in notepad or any text editor. | ||
*Remove the last '''\''' from both lines and change the '''/''' between maya and tools to '''\''' | *Remove the last '''\''' from both lines and change the '''/''' between maya and tools to '''\'''<br><br><br> | ||
[http://www.callofduty.com/board/viewtopic.php?f=113&t=519252 Sources]<br><br><br> | |||
--[[User:Zeroy|Zeroy]] 12:38, 27 June 2011 (IST) | |||
[[Category:Modding]] | [[Category:Modding]] | ||
[[Category:BlackOps]] | [[Category:BlackOps]] | ||
[[Category:Maya]] | [[Category:Maya]] | ||
Latest revision as of 11:40, 27 June 2011
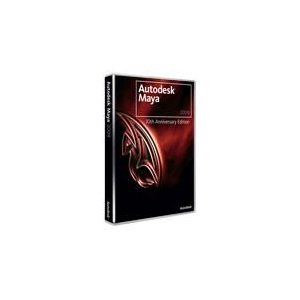
This page contains all you need to know to import new assets into BlackOps via Autodesk Maya® 2009 (32/64 bits)
Plugins Install
Plugins are provided for Maya® 2009 so that you can export your own models and animations.
In the Launcher menustrip under Tools, you can find a Maya Plugin Setup button.
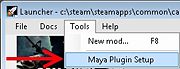
This will:
1) Create a Maya.env in C:\Users\[USER_PROFILE]\Documents\maya\2009\ with apropiate plugin and script pathing
2) Copy the usersetup.mel from <root>\bin\maya\tools\ to C:\Users\[USER_PROFILE]\Documents\maya\2009\scripts\
3) Extract either the 32bit or 64bit plugins depending on the application version you're using
The next time you run Maya® 2009, you will see the CoD Tools listed in the menustrip.
Common Errors
Cannot export Xmodels
If you get this error when trying to export:
Solution:
- Go to your Documents > maya > 2009-x64 (or x32) and open maya.env in notepad or any text editor.
- Remove the last \ from both lines and change the / between maya and tools to \
--Zeroy 12:38, 27 June 2011 (IST)